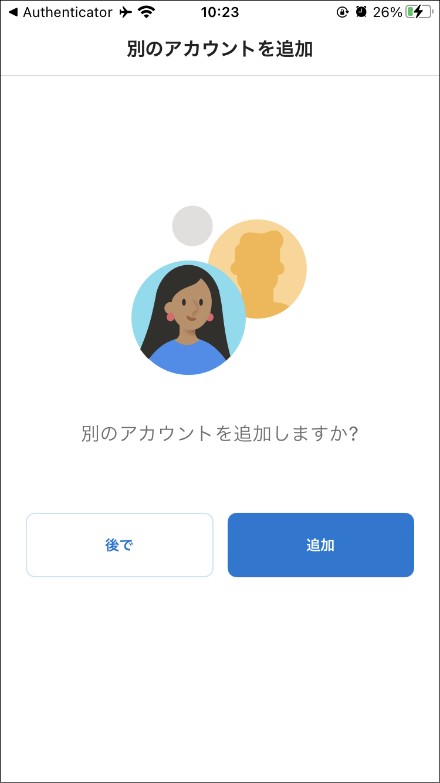Microsoft Outlookアプリの設定
メールアプリはOutlookを使用することを推奨します。
スマートフォンにアプリ「Microsoft Outlook」をインストールしてから手順を参照してください。
※Android端末の方はGoogle Play、iOS端末の方はApp Storeから取得してください。
設定手順
Androidの設定手順
- インストールが完了したら[開く]をタップしてください。
- [アカウントを追加してください]をタップしてください。
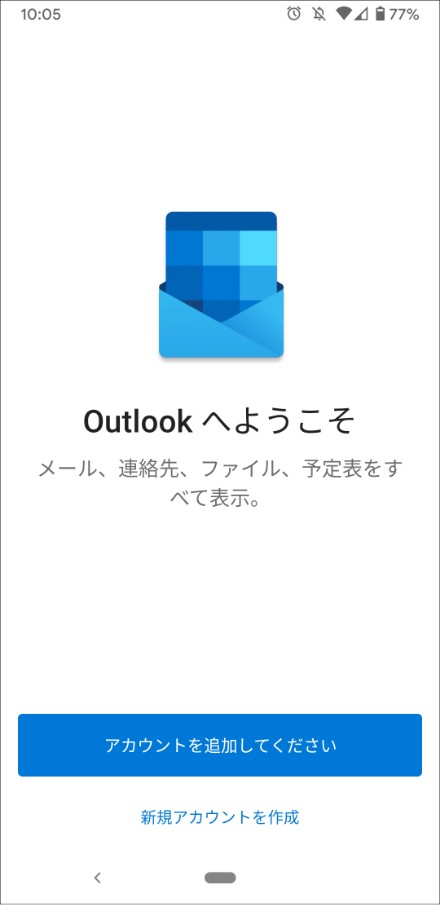
- メールアドレスを入力し、画面右下の[続行]をタップしてください。
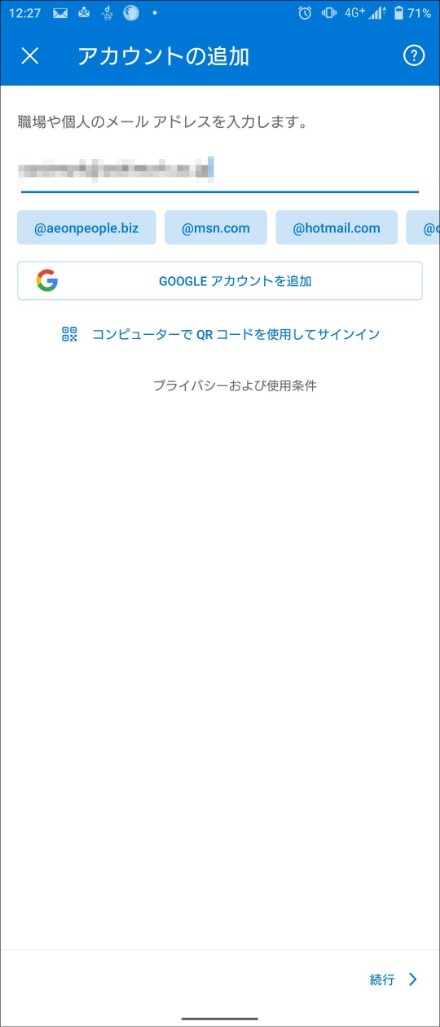
- 以下の画面が表示されパスワードを求められたら、設定するメールアドレスのパスワードを入力して[サインイン]をタップしてください。
パスワードが要求されない場合は6.へ読み飛ばしてください。
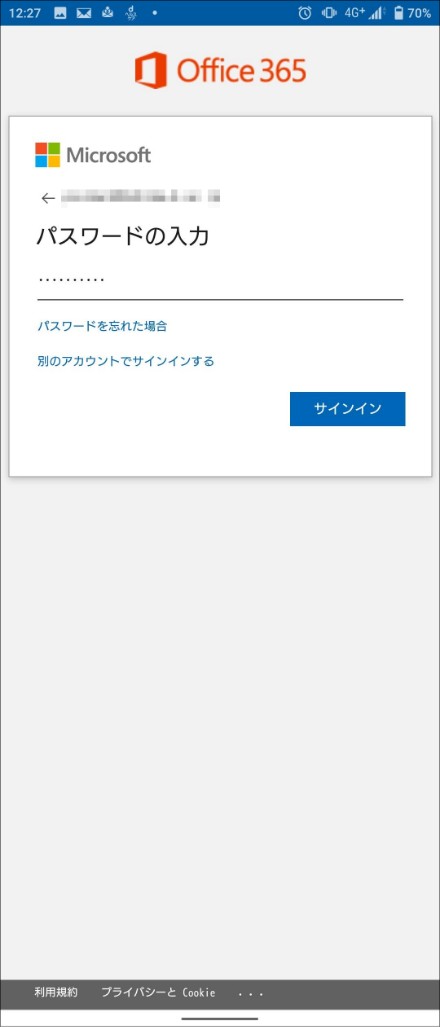
- 以下の画面が表示されるので、「Microsoft Authenticator」アプリを開いて承認してください。
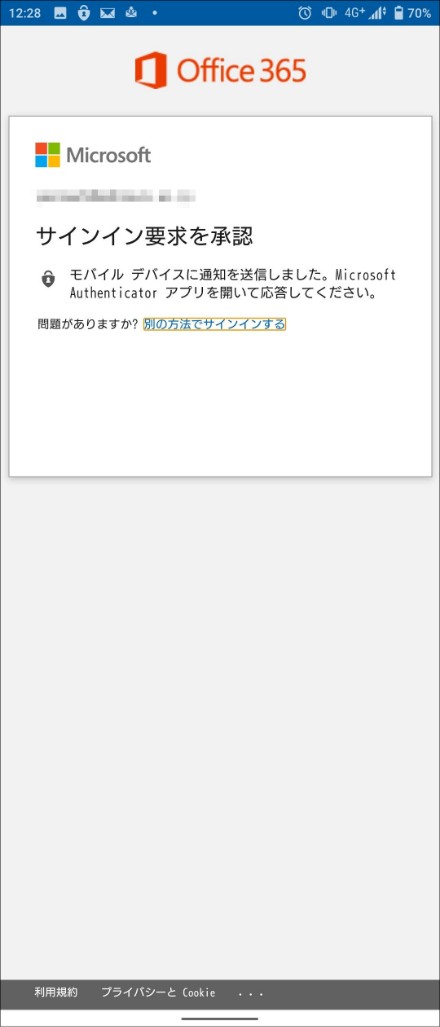
- 「Microsoft Outlook」アプリに戻り、他に追加するアカウントがあれば[続行]をタップし追加するアカウントの設定をし、なければ[後で]をタップしてください。
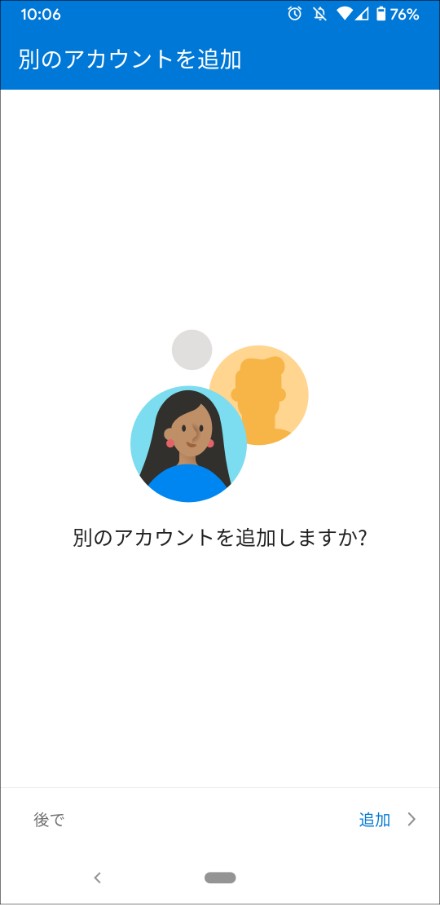
- 6.[後で]をタップすると以下の画面が表示されるので、[次へ]をタップします。
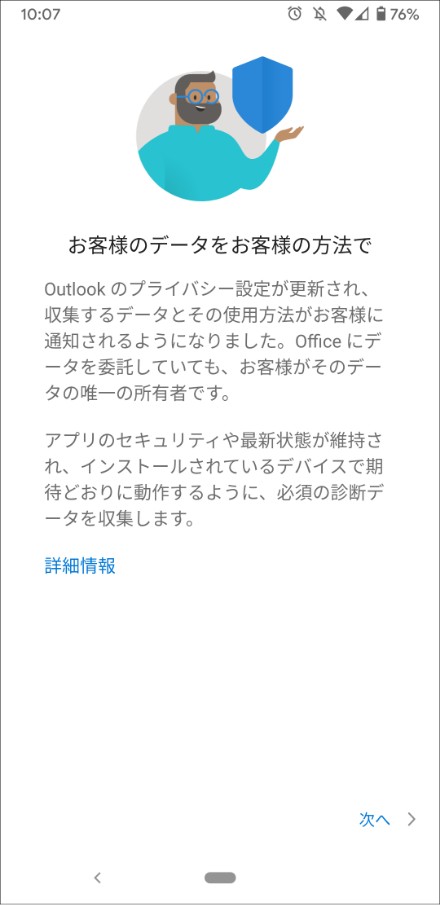
- 以下の画面が表示されるので、[承諾]をタップしてください。
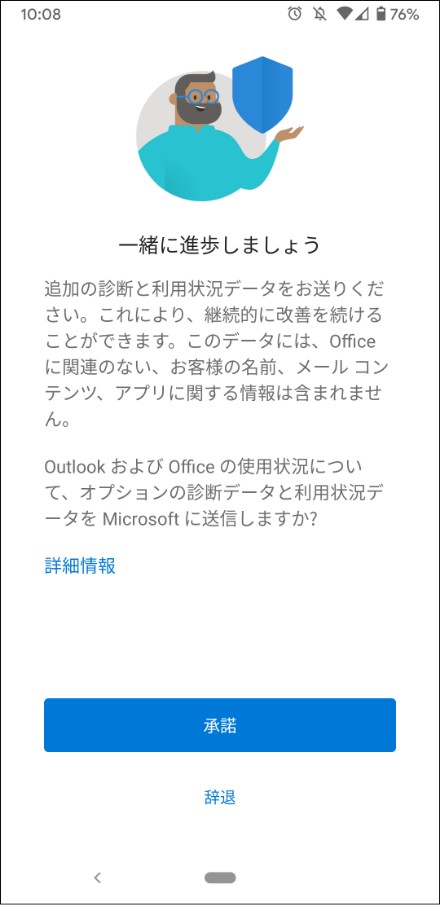
- 以下の画面が表示されるので、[Outlookに移動する]をタップしてください。
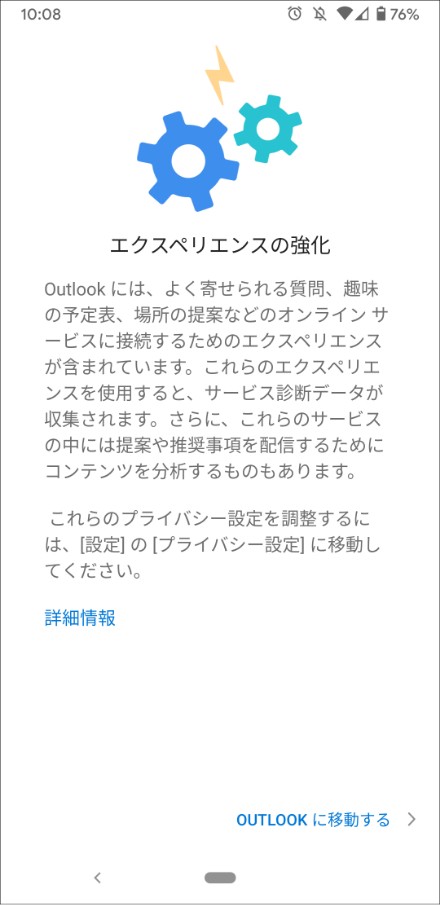
iOSの設定手順
- インストールが完了したら[開く]をタップしてください。
- 以下の画面が表示されるので、メールアドレスを入力し[サインイン]をタップしてください。
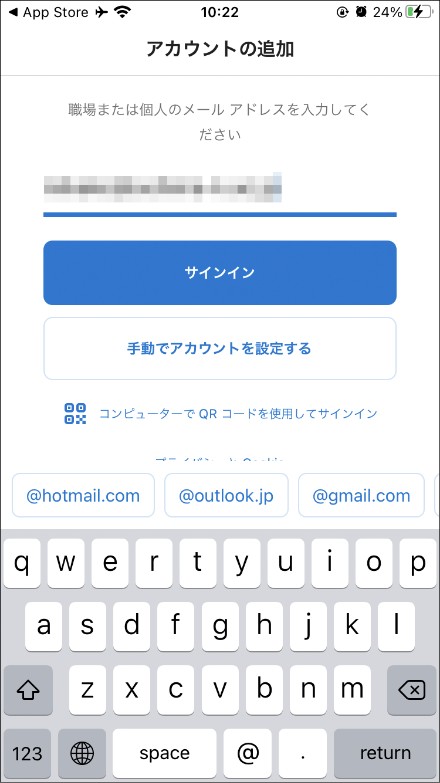
- 以下の画面が表示されるので、[Authenticatorを開く]をタップしてください。
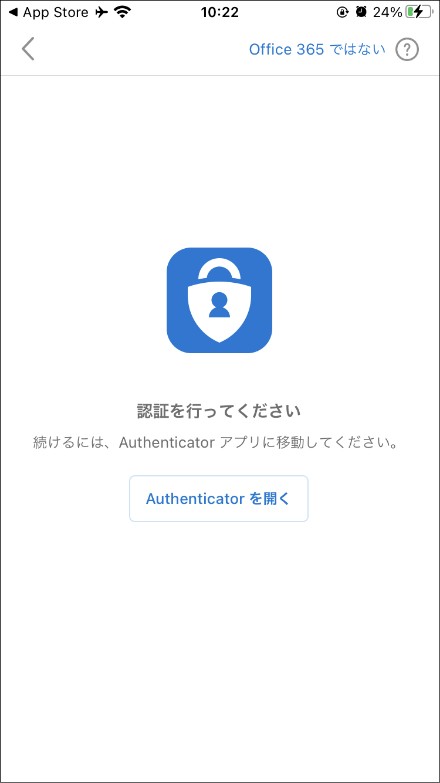
- 「Microsoft Authenticator」アプリで認証をしてください。
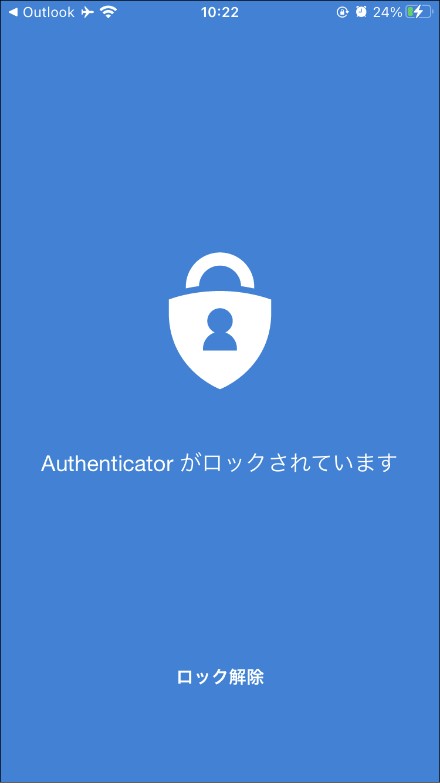
- 以下の画面が表示されログインを要求された場合は、パスワードを入力[サインイン]をタップしてください。
ログインが要求されない場合は7.へ読み飛ばしてください。
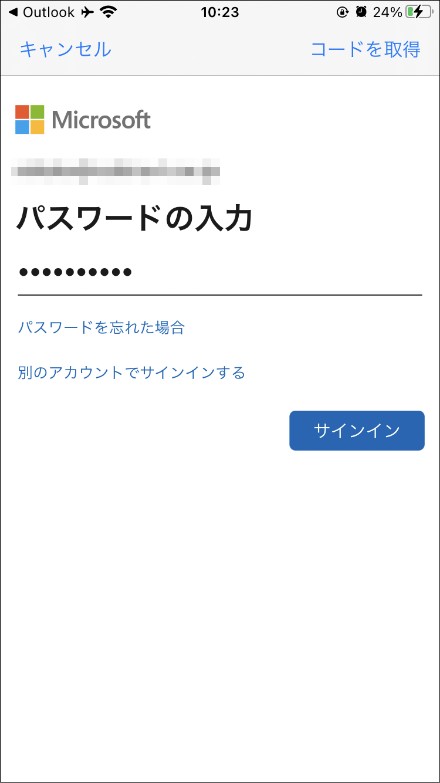
- 以下の画面が表示されるので、[承認]をタップしてください。
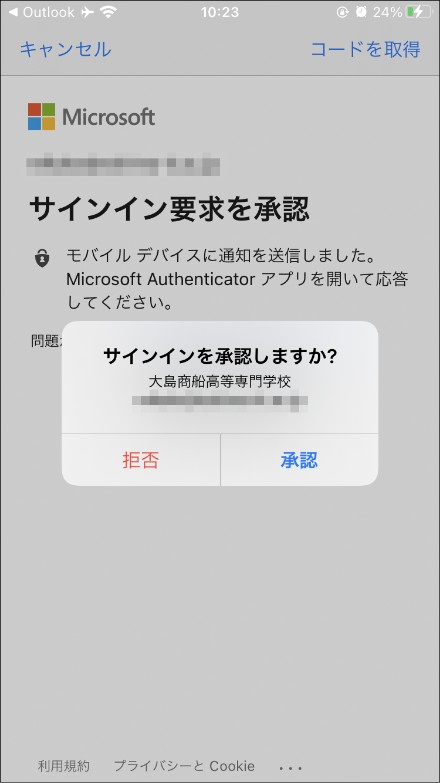
- 認証が完了するとOutlookアプリに自動で移動します。
以下の画面が表示されるので、他にアカウントを追加する場合は[追加]をタップし、追加するアカウントを設定してください。
他のアカウントを追加しない場合は[後で]をタップしてください。