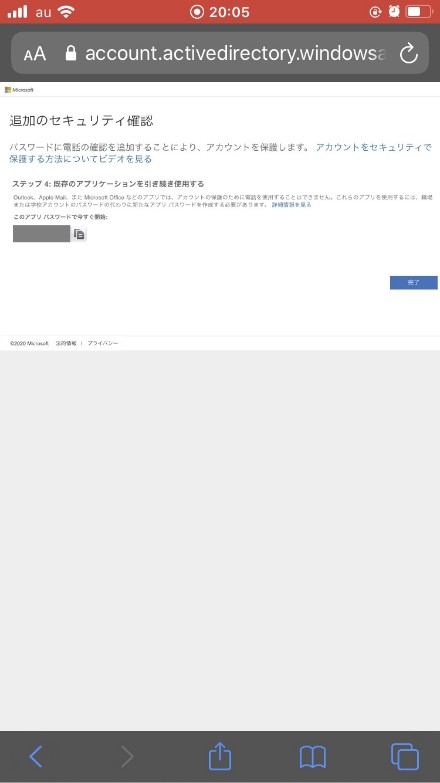Microsoft365 多要素認証
さらなる情報セキュリティ強化のため、大島商船高等専門学校では2020年10月12日(月)よりMicrosoft365大島商船アカウント(@oshima-k.ac.jp)及びMicrosoft365高専機構アカウントの両方において多要素認証を導入いたします。多要素認証の初期設定手順、FAQについて以下にまとめております。
初期設定手順
Microsoft Authenticatorアプリを利用する場合
1. スマートフォンに認証アプリ「Microsoft Authenticator」をインストールします。
※Android端末の方はGoogle Play、iOS端末の方はApp Storeから取得してください。
2. インストールが完了したら[開く]をタップしてください。
3. 初回起動時にガイド画面が4枚表示されますので[スキップ]をタップしてください。
ガイド画面で以下の画面が表示された場合は[OK]をタップしてください。
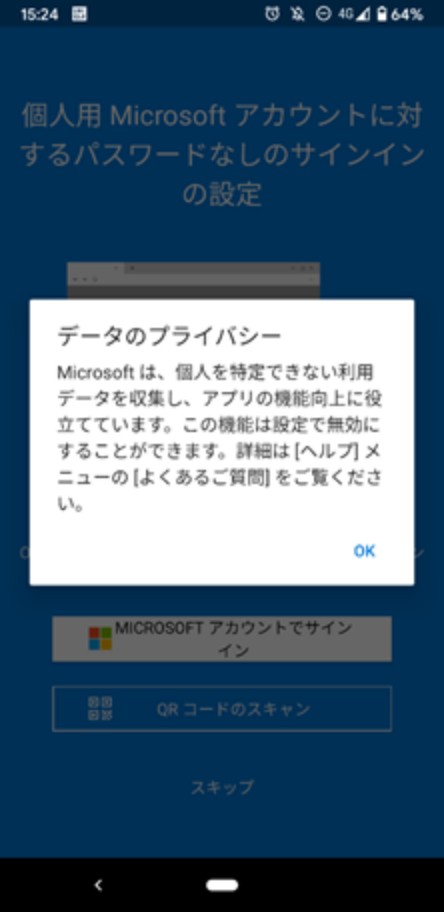
Android端末の画面
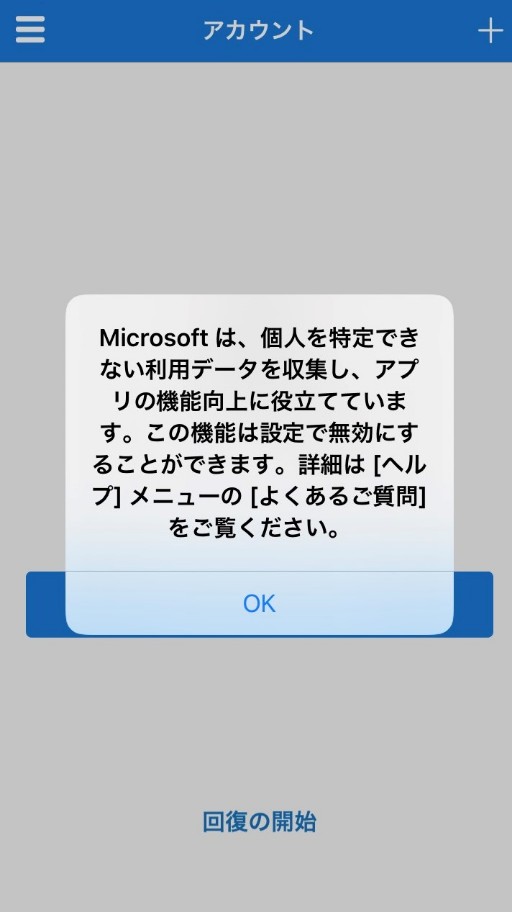
iOS端末の画面
4. [アカウントの追加]をタップしてください。
iOS端末では以下の画面が表示されますので[続行]をタップしてください。
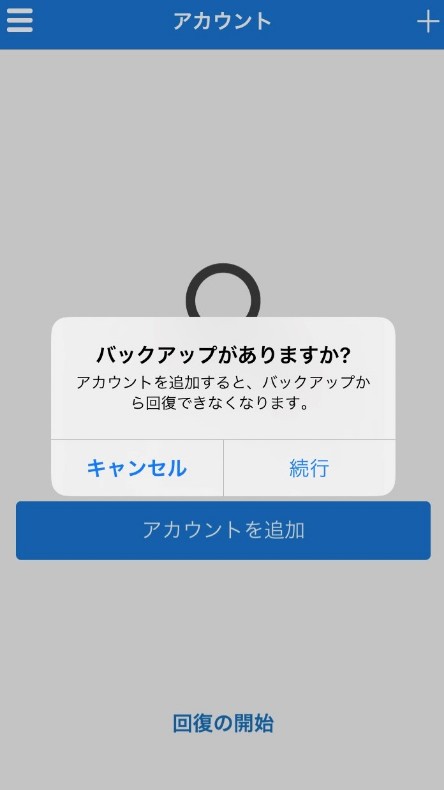
5. PCなどのブラウザでMicrosoft365へサインインします。
6. 以下の画面が表示されるので、[次へ]をクリックします。
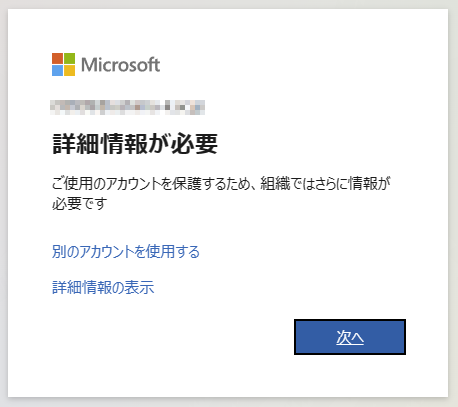
7. 以下の画面が表示されるので、[次へ] をクリックしてください。
Microsoft Authenticator は利用せず、SMSまたは電話認証を利用したい場合は[別の方法を設定します]をクリックし、手順15.以降の手順を実施してください。
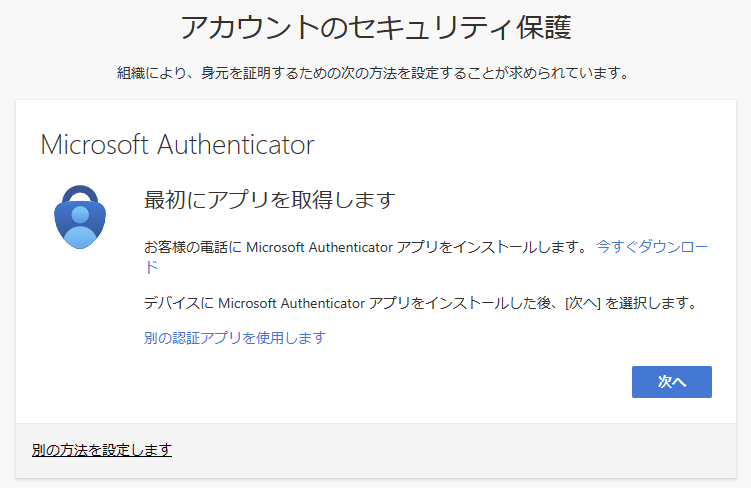
8. 以下の画面が表示されるので [次へ] をクリックします。
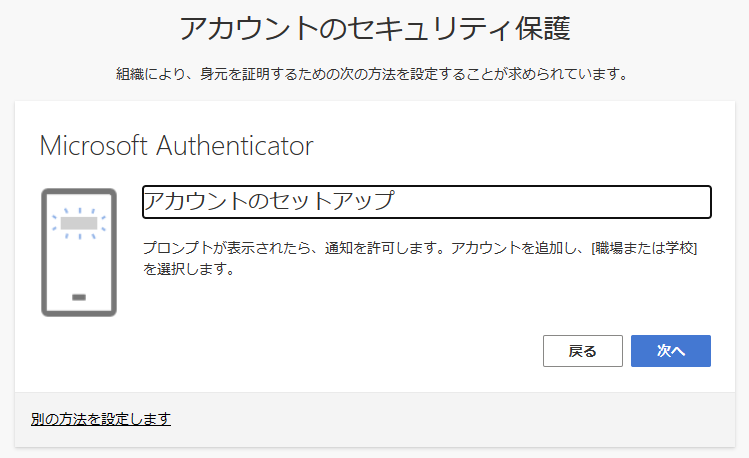
9. 以下の画面が表示されます。
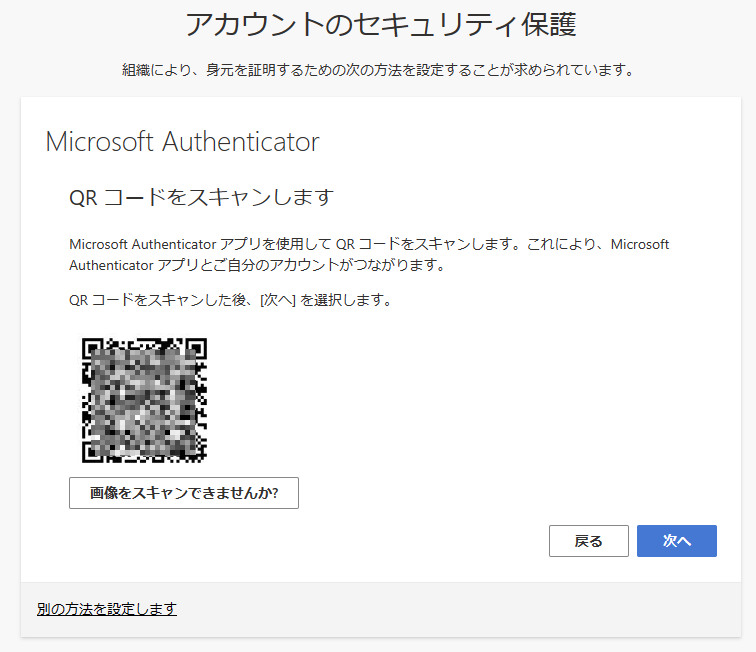
10. スマートフォンなどのブラウザで[職場または学校アカウント]をタップします。
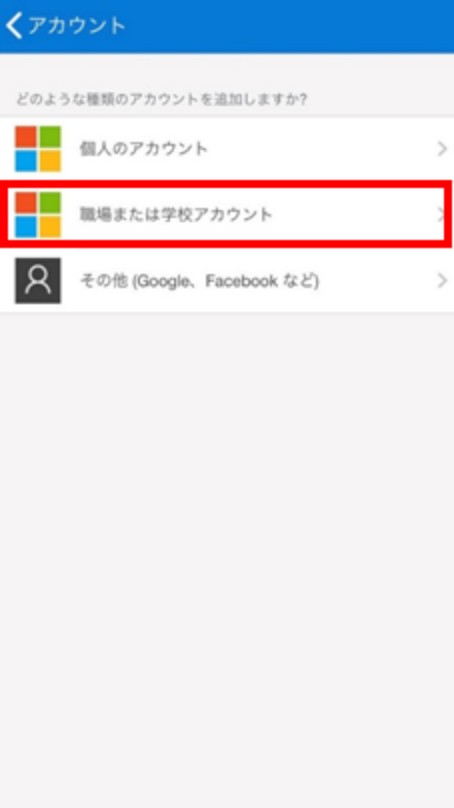
このとき「Authenticator」がAndroid端末では「写真と動画の撮影」、iOS端末では「カメラ」の許可を求めてきますので許可してください。
Android端末の場合は[アプリ起動時のみ]、iOSの場合は[OK]をタップしてください。
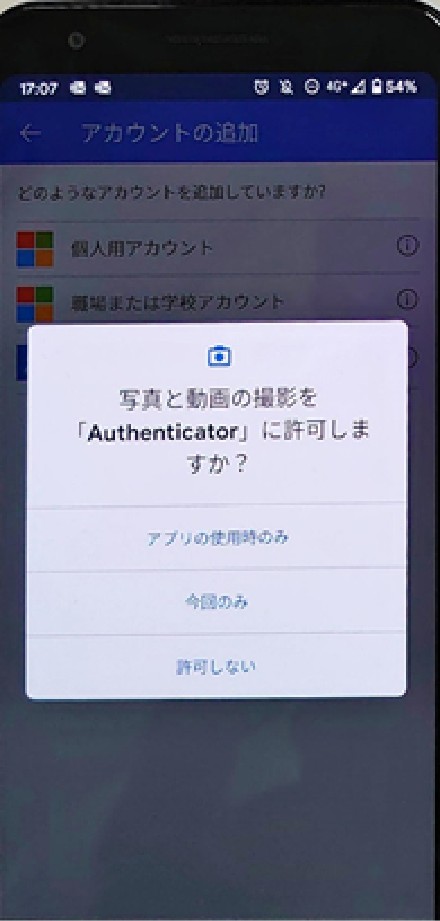
Android端末の画面
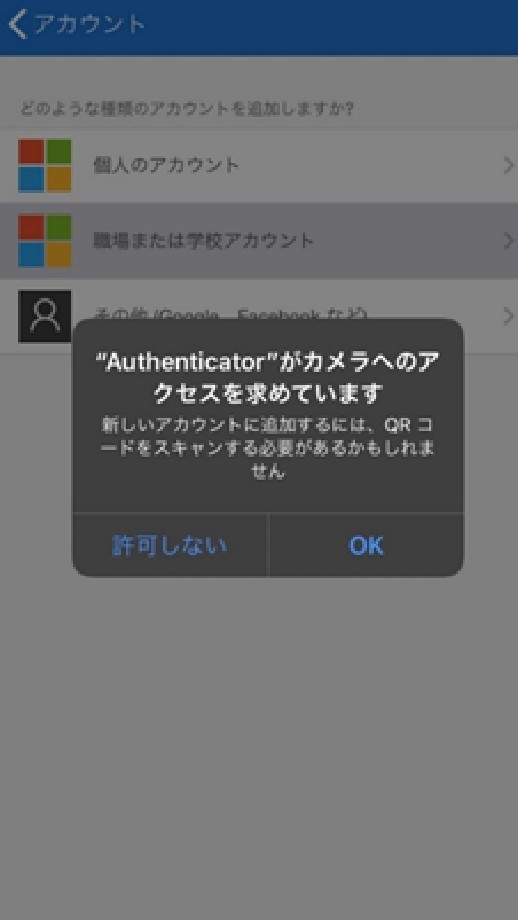
iOS端末の画面
11. ブラウザに表示されているQRコードを読み取ってください。
12. QRコードの読み取りに成功したら [次へ] をクリックします。
13. 以下の画面が表示されます。表示された番号をMicrosoft Authenticator アプリで入力します。
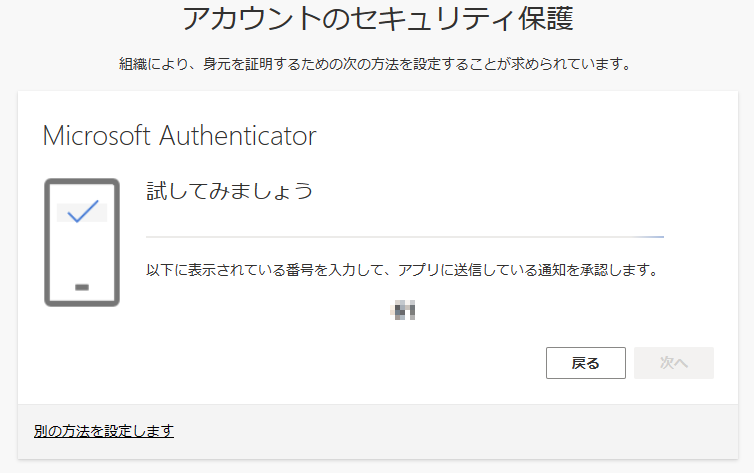
14. 以下の画面が表示されます。Microsoft Authenticator アプリの設定は以上になります。引き続きSMSまたは電話認証の設定を行いますので[別の方法を設定します]をクリックします。
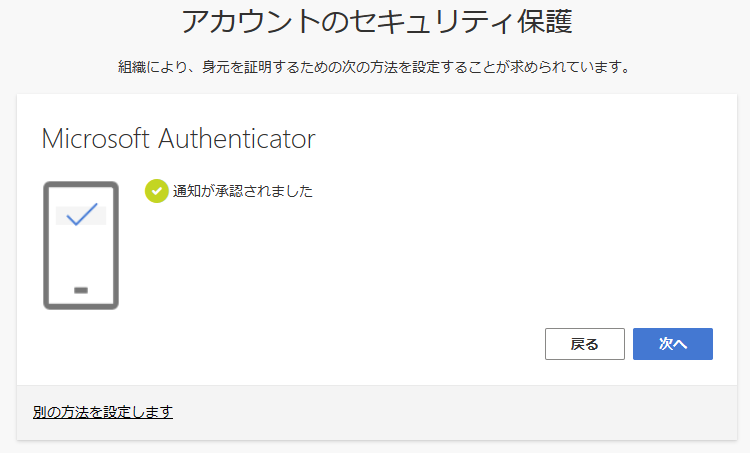
15. 以下の画面が表示されるので [電話] を選択し、[確認] をクリックします。
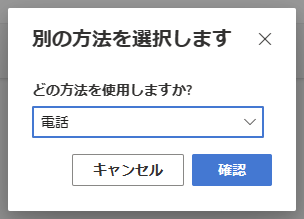
16. 以下の画面が表示されるので、[Japan(+81)]を選択、「ご自身の携帯電話番号(数字のみ。ハイフン”-“は入力する必要ありません)」を入力します。
SMS認証を利用する場合は[コードを受け取る]を、電話認証を利用する場合は[電話する]を選択し、[次へ]をクリックします。
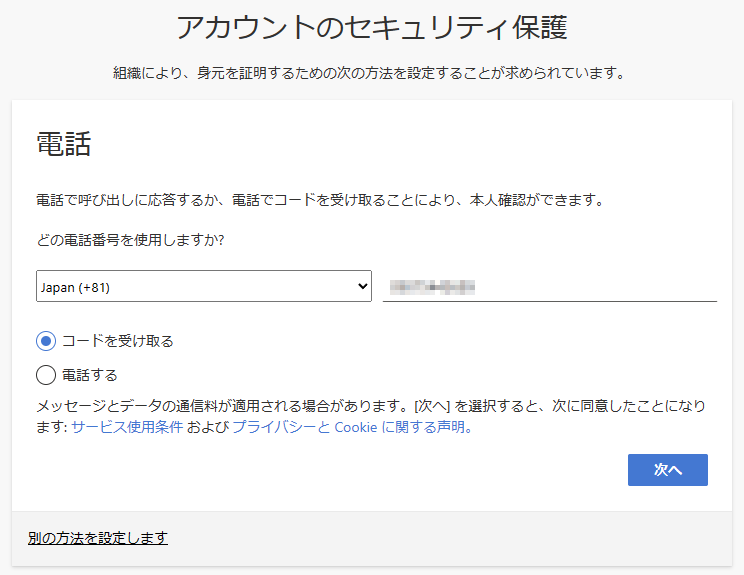
17. SMS認証を利用する場合は以下の画面が表示されます。
ご自身の携帯電話にテキストメッセージが送られてきますので、メッセージに記載されているコード(6ケタの数字)を入力し、[次へ]をクリックしてください。
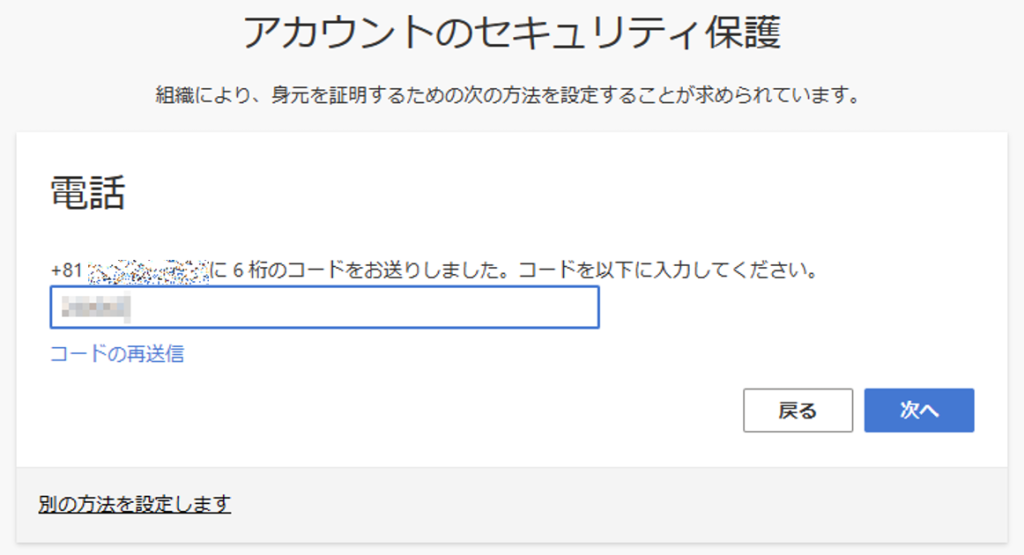
18. 以下の画面が表示されるので[次へ]をクリックします。
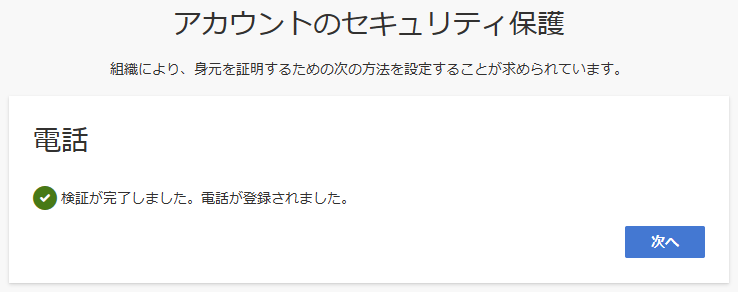
19. 以下の画面が表示されるので[完了]をクリックしてください。
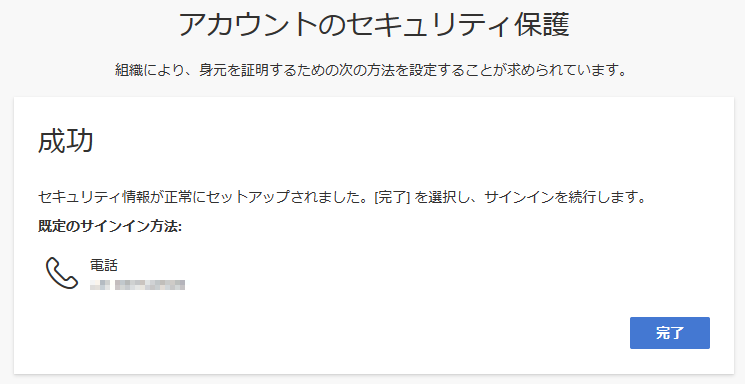
Microsoft365多要素認証の初期設定手順は以上になります。
機種変更をした場合の設定手順
Microsoft Authenticatorアプリを利用している場合
電話番号も変わっている場合は以下の手順での設定ができない可能性があります。
設定ができない場合はお問い合わせください。
1. 新しいスマートフォン(以下、スマートフォン)に認証アプリ「Microsoft Authenticator」をインストールします。
※Android端末の方はGoogle Play、iOS端末の方はApp Storeから取得してください
2. PCなどのブラウザでMicrosoft365にアクセスし、アカウント、パスワードを入力します。
3. 以下の画面が表示されるので、[別の方法でサインイン]をクリックします。
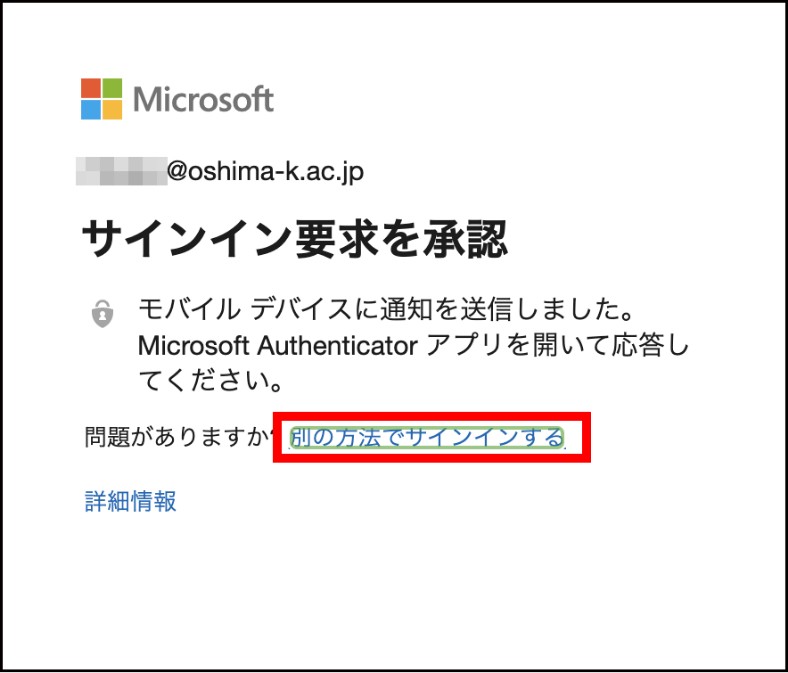
4. 以下の画面が表示されるので、「Microsoft Authenticatorアプリで要求を承認する」以外の方法をクリックします。
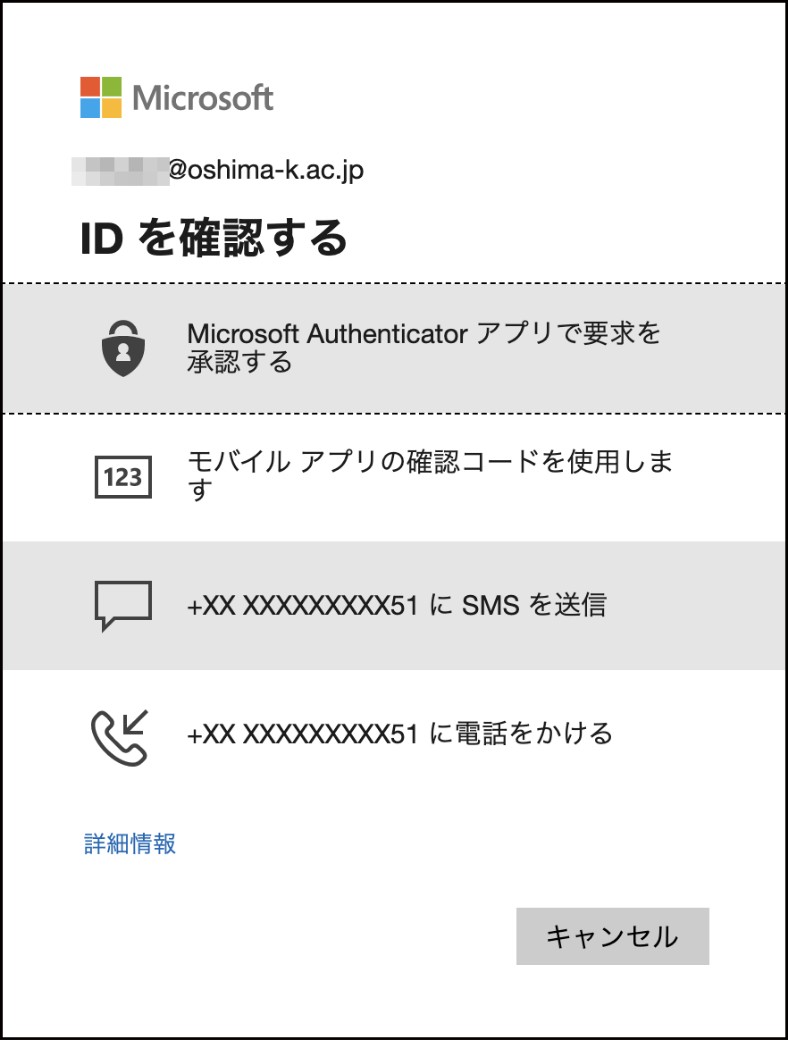
5. 4.で選択した方法で取得したコードを入力し、[検証]をクリックします。
ここまでの手順でログインできない場合はお問い合わせください。
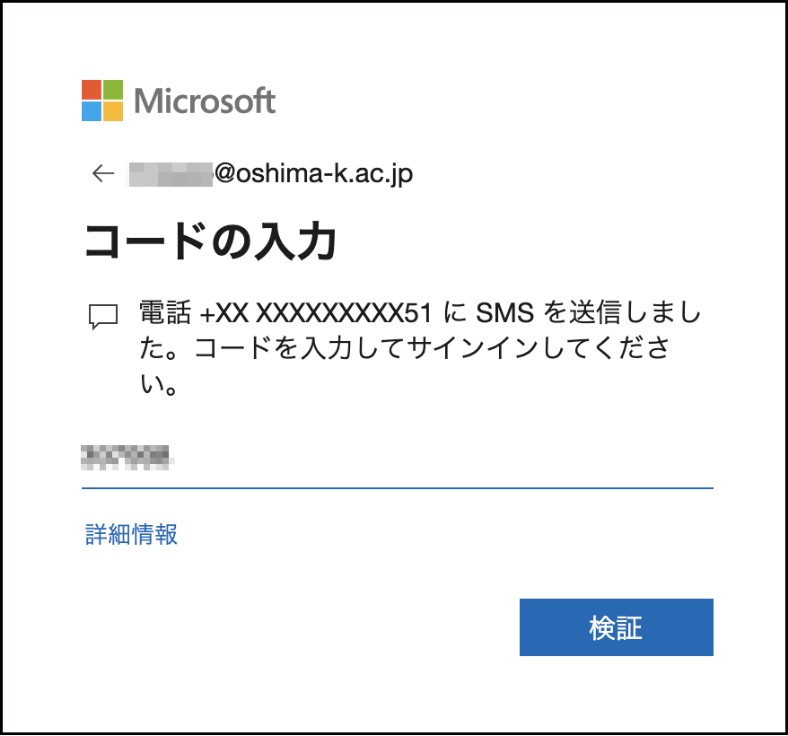
6. ログイン後の画面右上のアイコンをクリックし、[アカウントを表示]をクリックします。
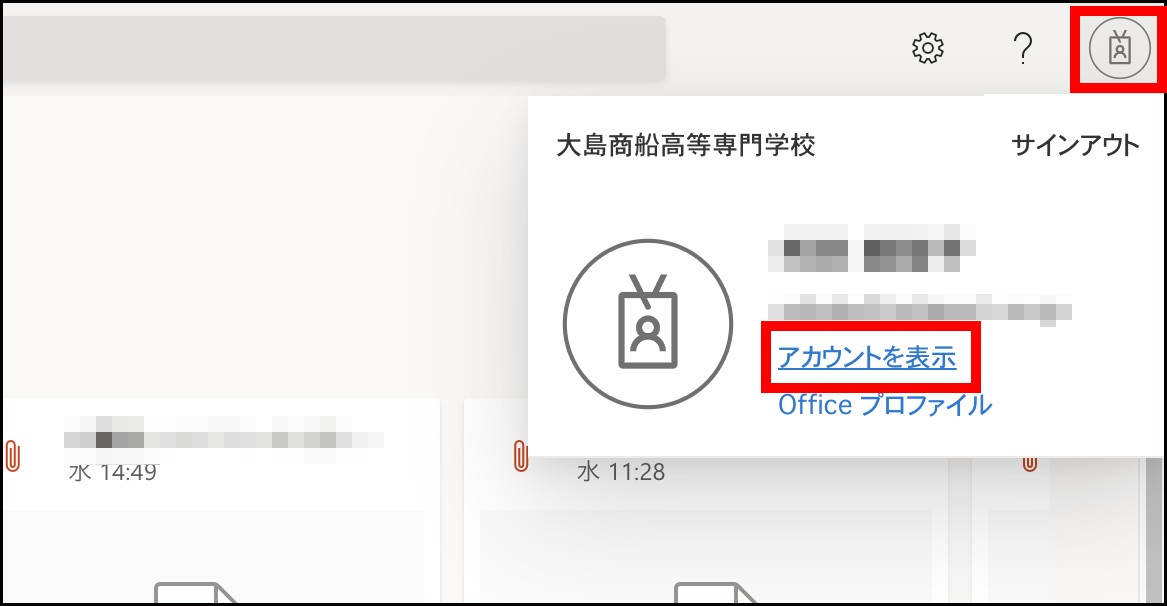
7. 以下の画面が表示されるので、[セキュリティ情報]をクリックします。
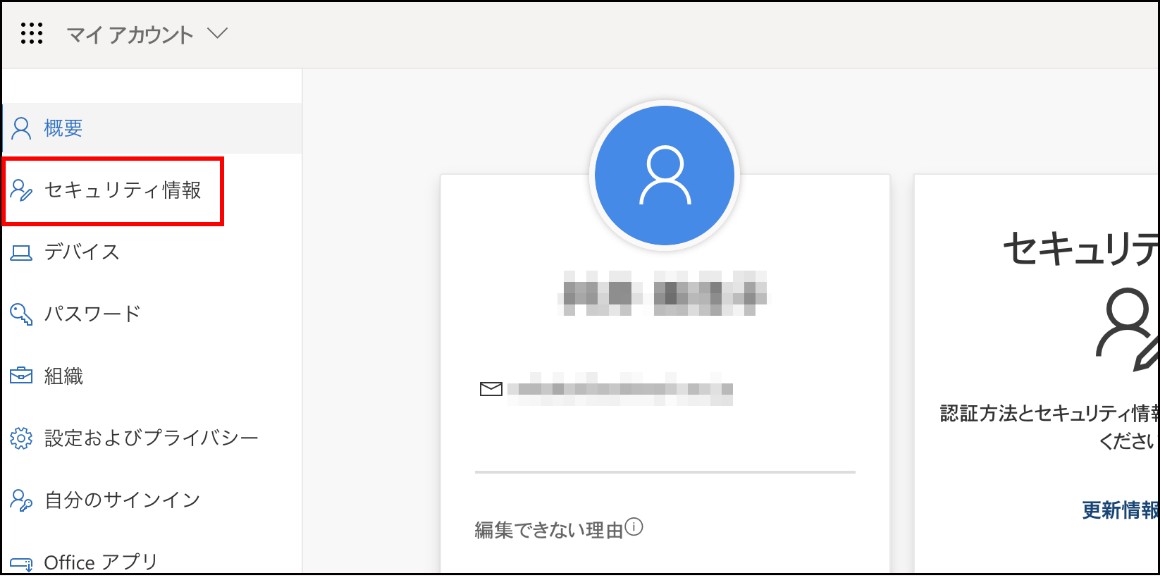
8. 以下の画面が表示されるので「Microsoft Authenticator」の[削除]をクリックして旧スマートフォンのAuthenticator の設定を削除します。
※以下の手順の画面は英語で表示される場合もあります。
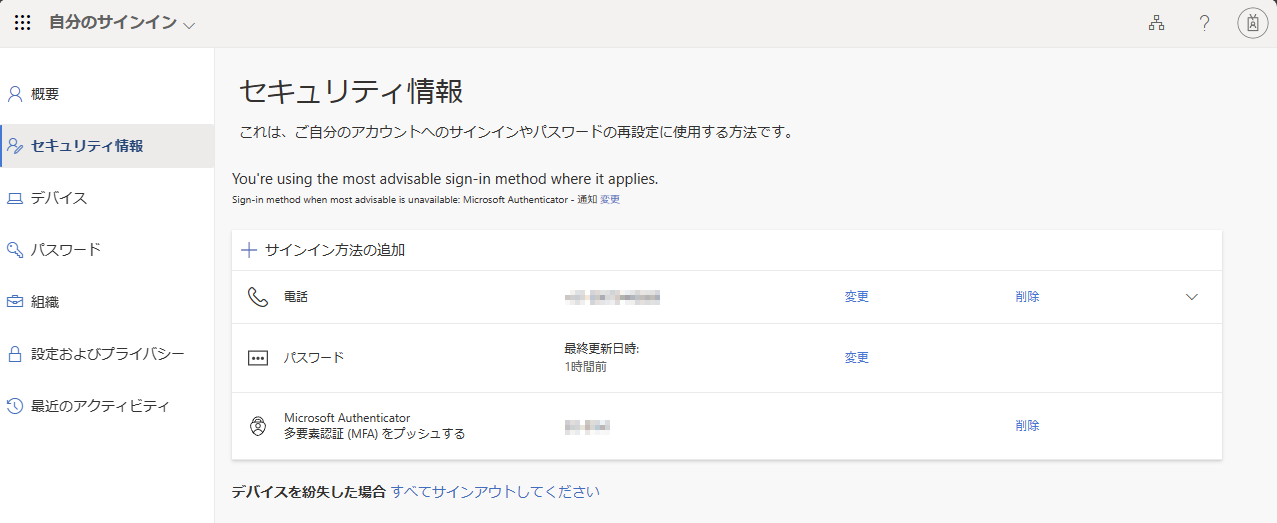
9. 以下の画面が表示されるので、[OK]をクリックします。
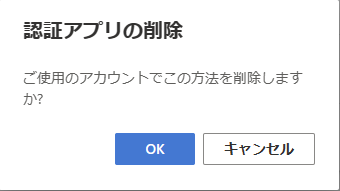
10. [+サインイン方法の追加]をクリックします。
11. 以下の画面が表示されるので[認証アプリ]を選択し、[追加]をクリックします。
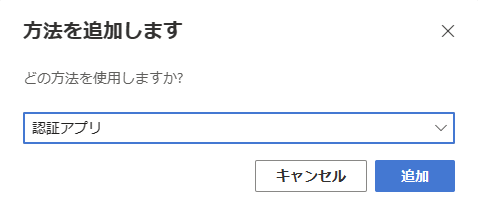
12. 以下の画面が表示されるので[次へ]をクリックします。
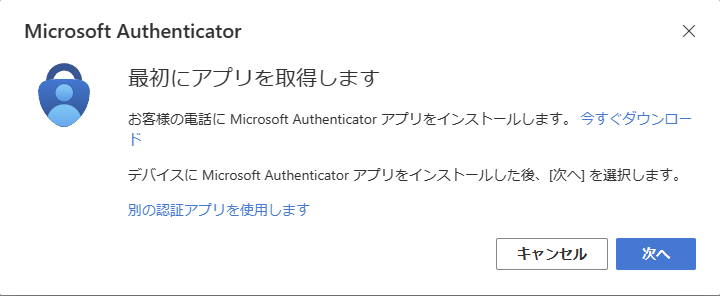
13. スマートフォンに、インストールした「Microsoft Authenticator」アプリを起動させます。
14. 初回起動時にガイド画面が4枚表示されますので[スキップ]をタップしてください。
ガイド画面で以下の画面が表示された場合は[OK]をタップしてください。
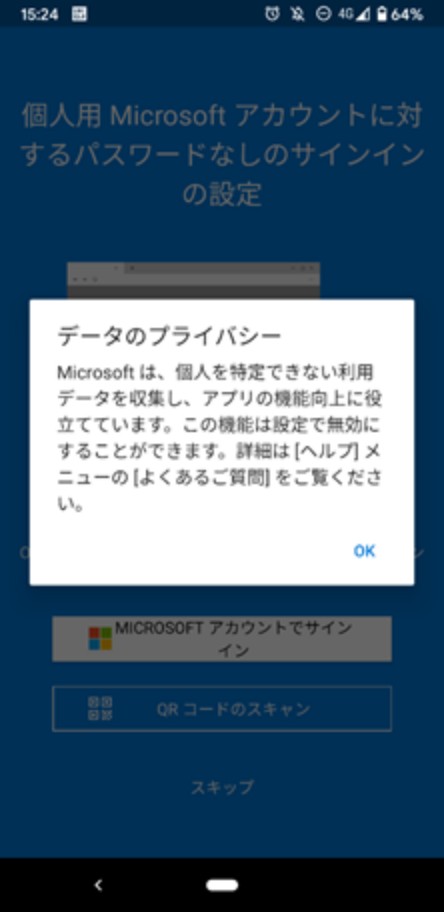
Android端末の画面
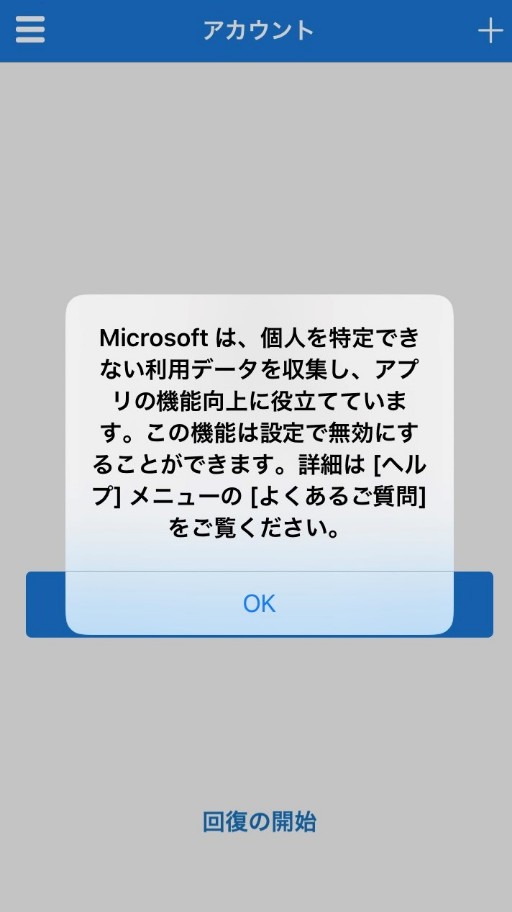
iOS端末の画面
15. [アカウントの追加]をタップしてください。
iOS端末では以下の画面が表示されますので[続行]をタップしてください。
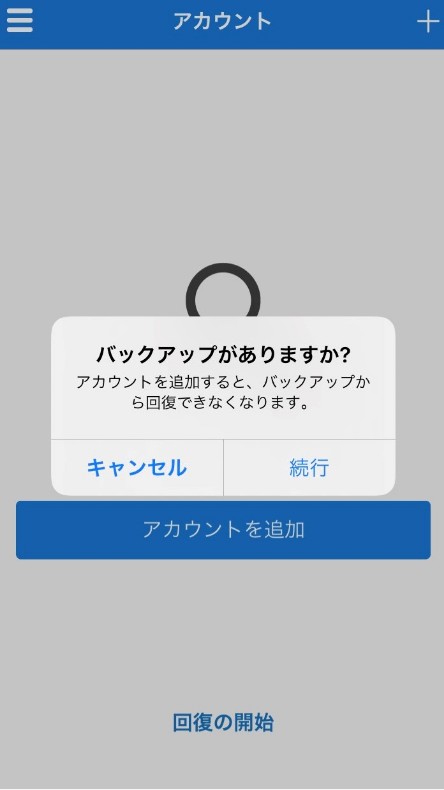
16. PCにて以下の画面が表示されるので、[次へ] をクリックします。
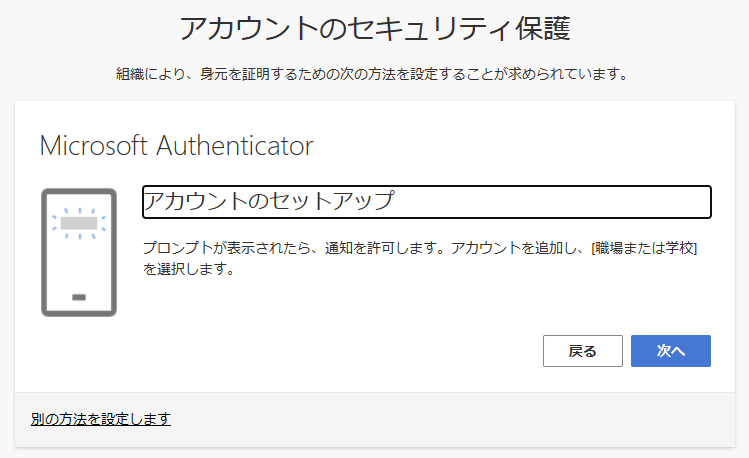
17. 以下の画面が表示されます。
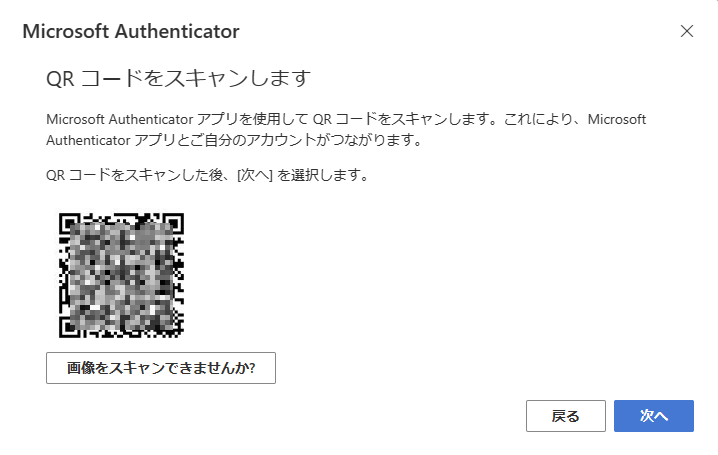
18. スマートフォンにて、以下の画面で[職場または学校アカウント]をタップします。
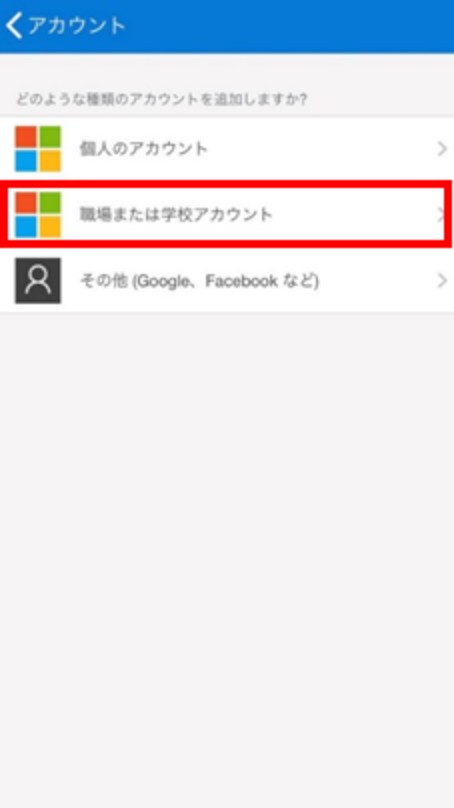
このとき「Microsoft Authenticator」がAndroid端末では「写真と動画の撮影」、iOS端末では「カメラ」の許可を求めてきますので許可してください。
Android端末の場合は[アプリ起動時のみ]、iOSの場合は[OK]をタップしてください。
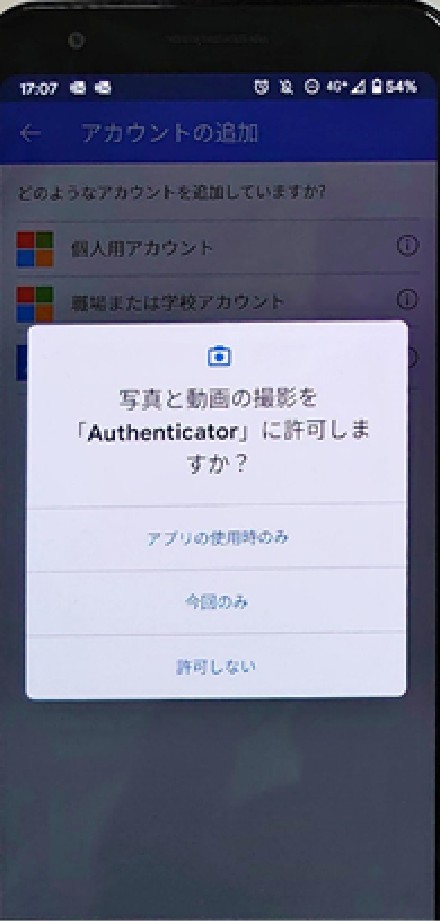
Android端末の画面
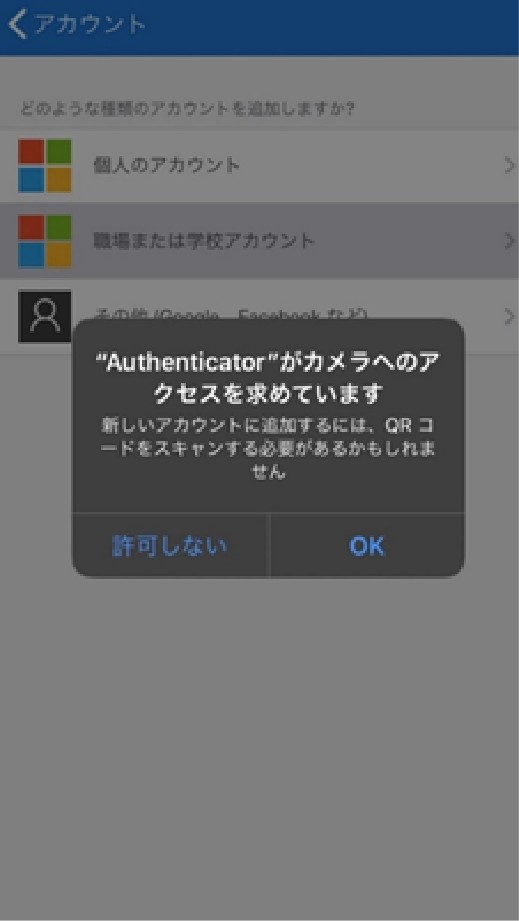
iOS端末の画面
19. ブラウザに表示されているQRコードを読み取ってください。
アカウントが追加されていることを確認してください。
20. QRコードの読み取りに成功したら[次へ]をクリックします。
21. 以下の画面が表示されます。表示された番号をMicrosoft Authenticator アプリで入力します。
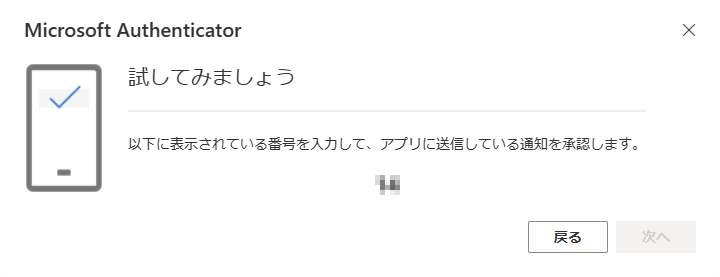
22. 以下の画面が表示されるので[次へ]をクリックします。
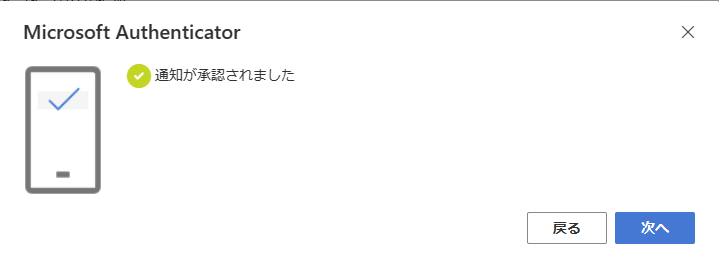
23. サインイン時に使用する認証方法を「Microsoft Authenticator」アプリに設定します。
以下の画面が表示されるので、[既定のサインイン方法を設定します]をクリックします。
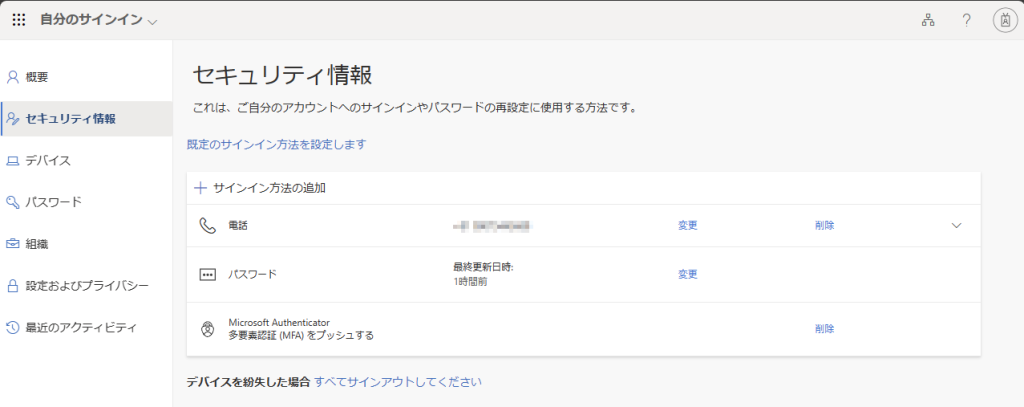
以下の画面のように表示されている場合は、「Sign-in method when most advisable is unavailable:」の[変更]をクリックします。
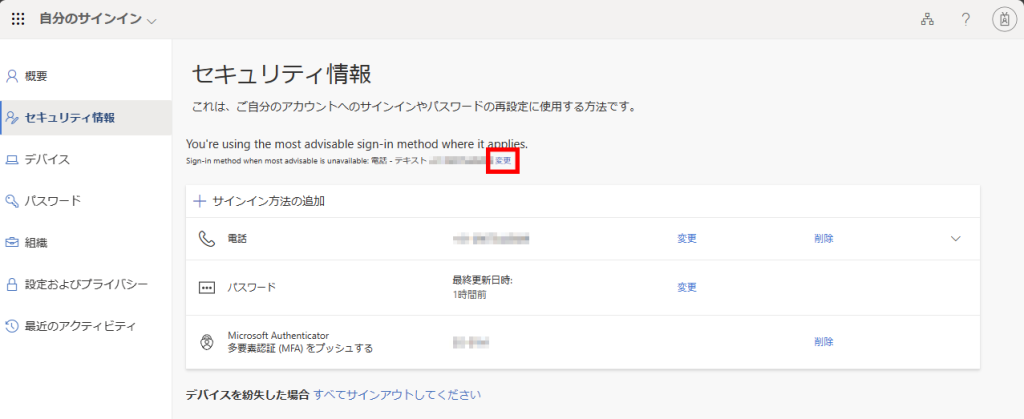
24. [アプリベースの認証 – 通知]を選択します。
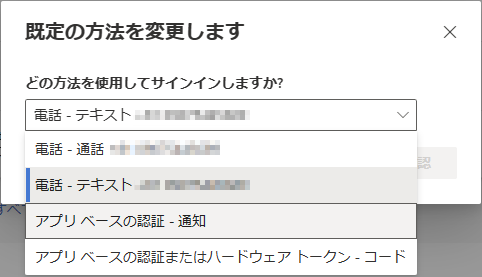
25. [確認] をクリックします。
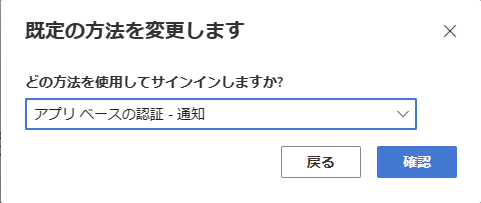
Microsoft365多要素認証の初期設定手順は以上になります。
SMS認証または電話認証を利用している場合
機種変更のみの場合はそのままお使いください。
電話番号が変わっている場合は、お問い合わせください。
FAQ
多要素認証に関する質問は、メールまたは電話にて受け付けております。
お問い合わせ先
総務課企画係 TEL:0820-74-5524 / メール: 
情報教育センター TEL:0820-74-5590 / メール: 
●メールで問い合わせる際のお願い
メール本文中に以下の内容を記してください。
・学科、学年、氏名
・利用している端末、ブラウザ
・設定しようとしている認証方法
・質問内容
スマートフォンもガラケーも持っていません。どうしたらいいですか?
上記の窓口へお越しいただくか、電話またはメールでご連絡ください。
Microsoft Authenticatorアプリの設定をする際、手元にPCなどがない場合はどうしたらいいですか?
Microsoft Authenticatorアプリの手順7以降を、以下の手順に置き換えて実施してください。
●Android端末の場合
1. [次へ]をタップします。
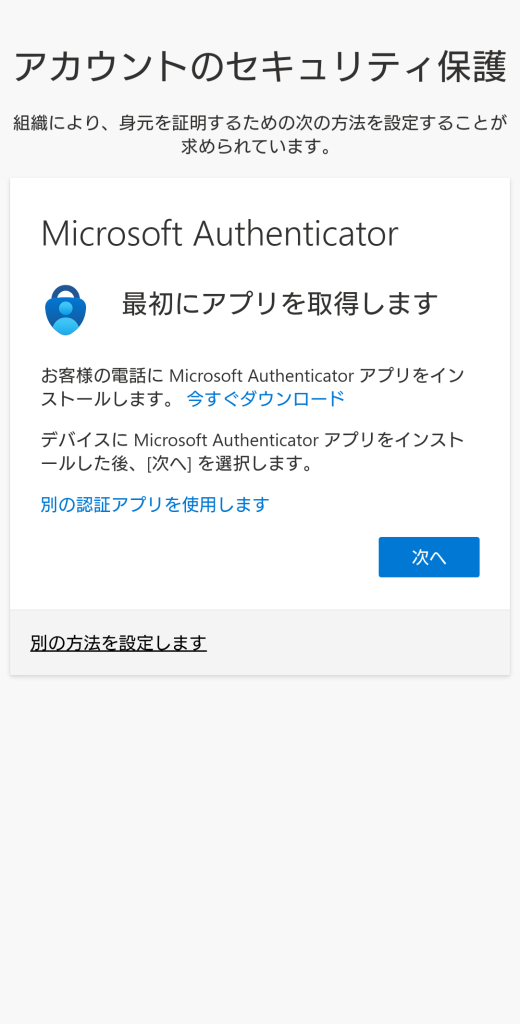
2. [このリンクをクリックして、アカウントをアプリにペアリングします]をクリックします。
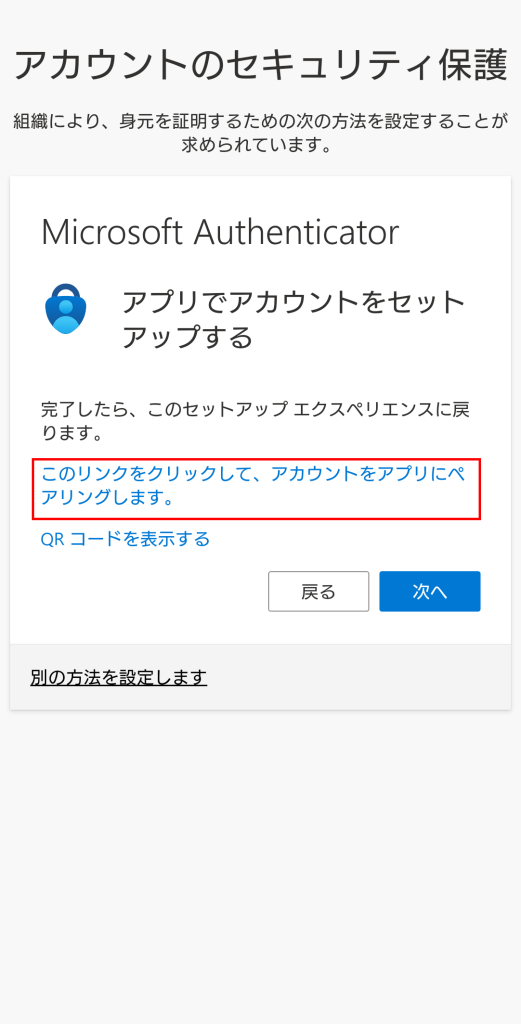
Microsoft Authenticator アプリの画面に遷移します。アプリにアカウントが登録されたことを確認したらブラウザに戻り、[次へ]をタップします。
3. 以下の画面が表示されます。
表示された番号をMicrosoft Authenticator アプリで入力すると右の画面になります。
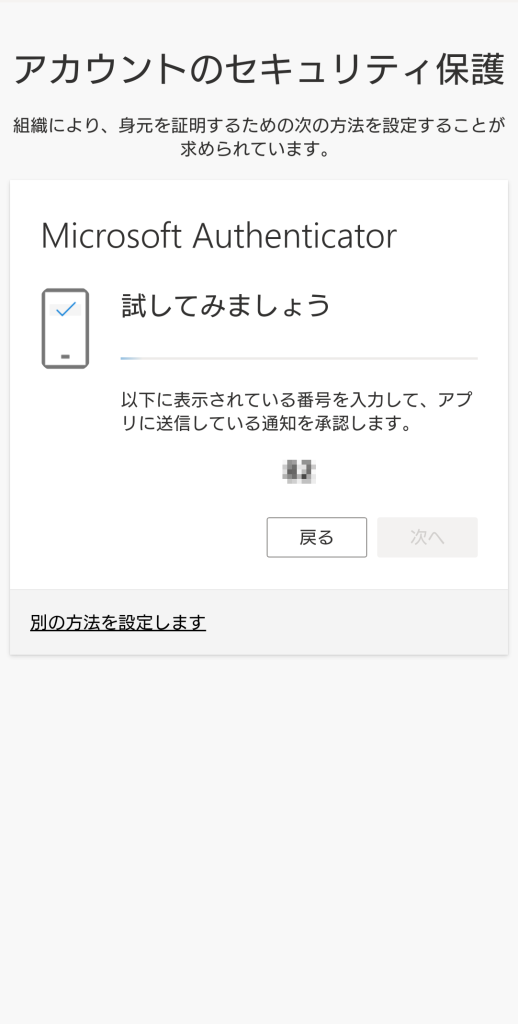
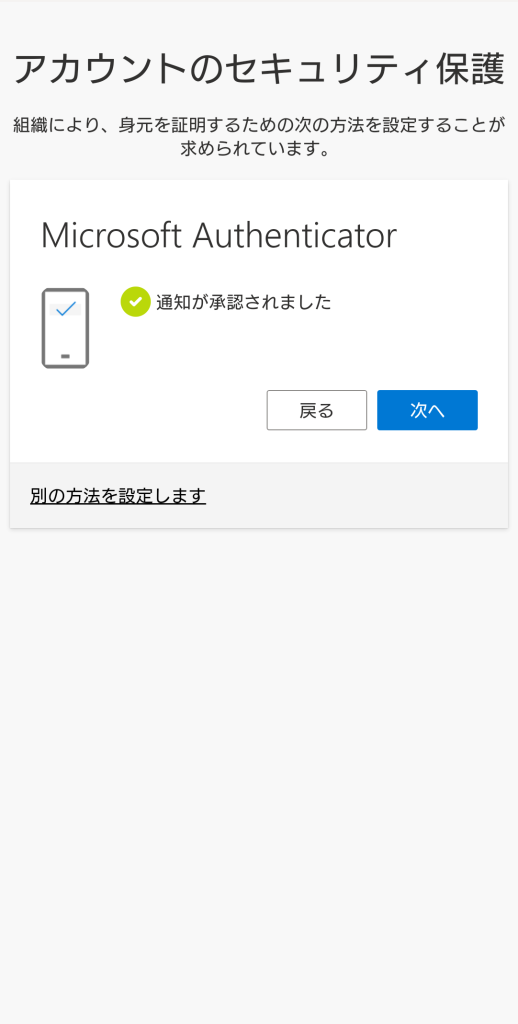
Microsoft Authenticator アプリの設定は以上になります。
引き続きSMSまたは電話認証の設定を行いますので[別の方法を設定します]をタップします。
4. 以下の画面が表示されるので[電話]を選択し、[確認]をタップします。
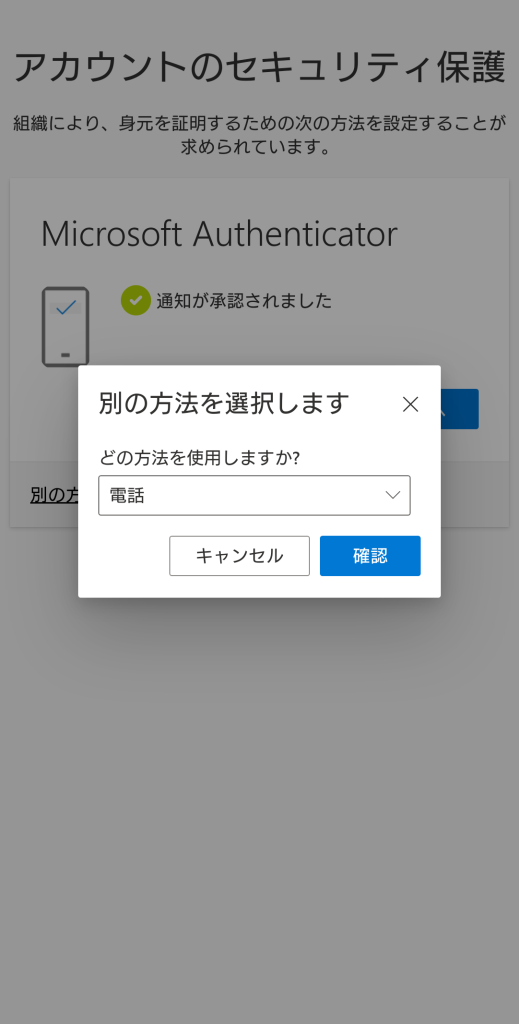
5. 以下の画面が表示されるので、[Japan(+81)]を選択、「ご自身の携帯電話番号(数字のみ。ハイフン”-“は入力する必要ありません)」を入力します。
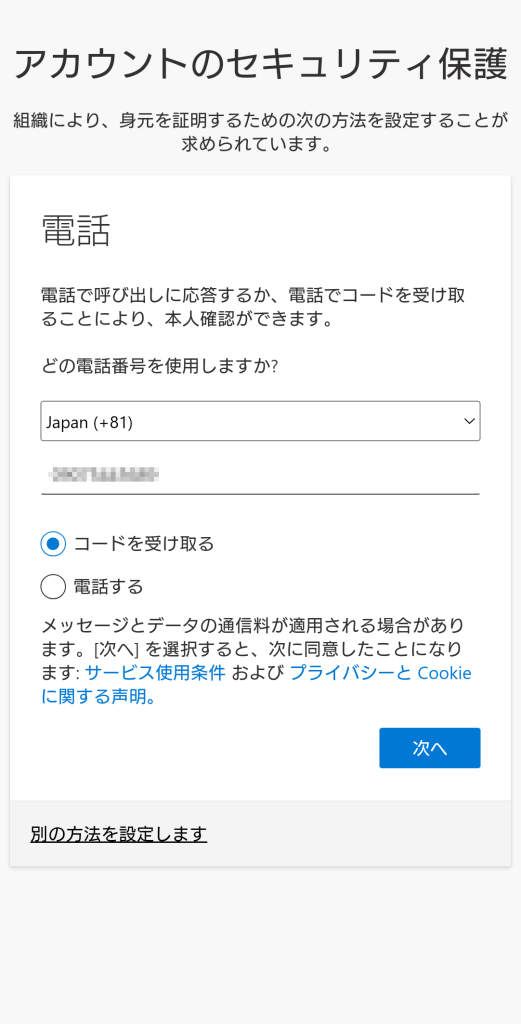
6. SMS認証を利用する場合は以下の画面が表示されます。ご自身の携帯電話にテキストメッセージが送られてきますので、メッセージに記載されているコード(6ケタの数字)を入力し、[次へ]をクリックしてください。
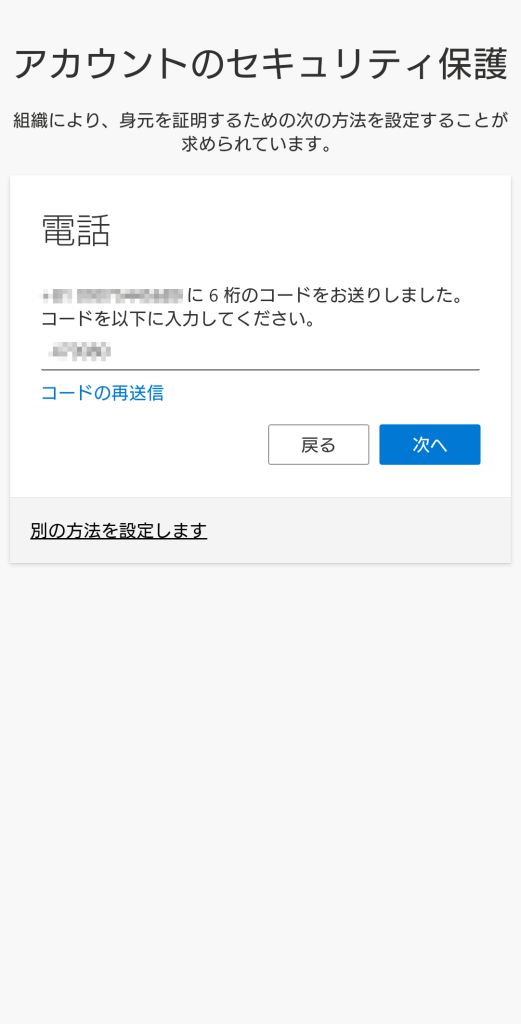
※ SMS認証の設定をする際、以下の画面が表示されることがあります。
ロボットではないことを証明するためのコード入力画面です。
画像に表示された英数文字を入力して[次へ]をタップします。1回だけではなく、繰り返し表示される場合もあるので何度か入力を試してください。
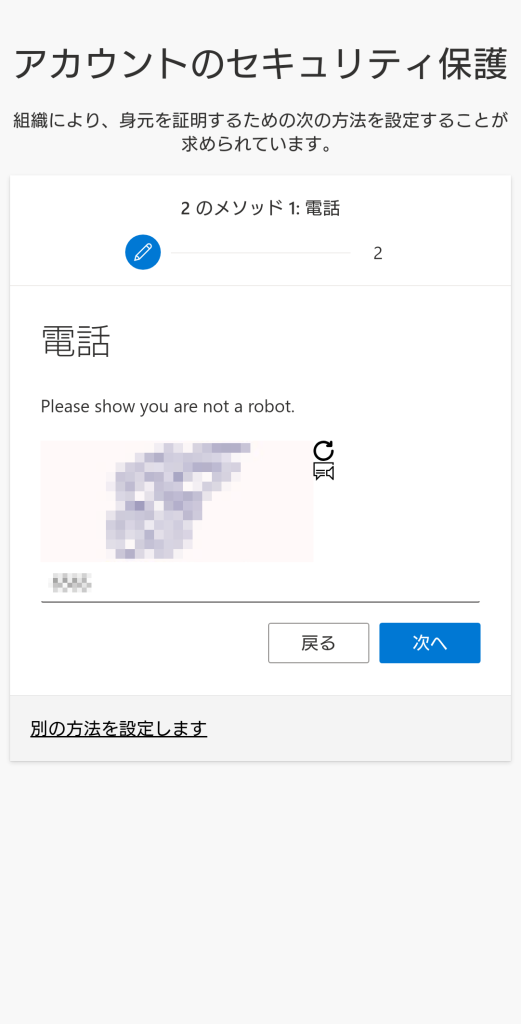
7. 以下の画面が表示されるので[次へ]をタップします。
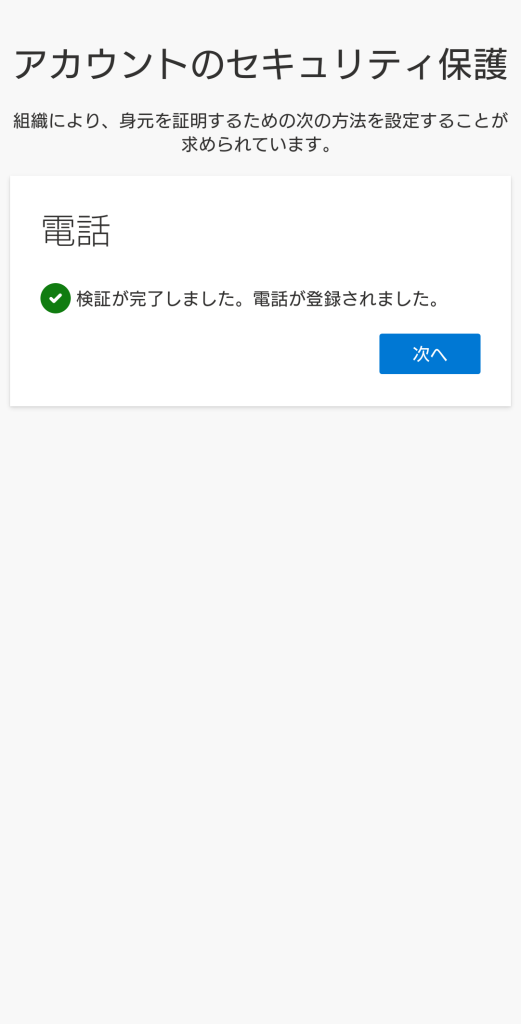
8. 以下の画面が表示されるので[完了]をタップしてください。
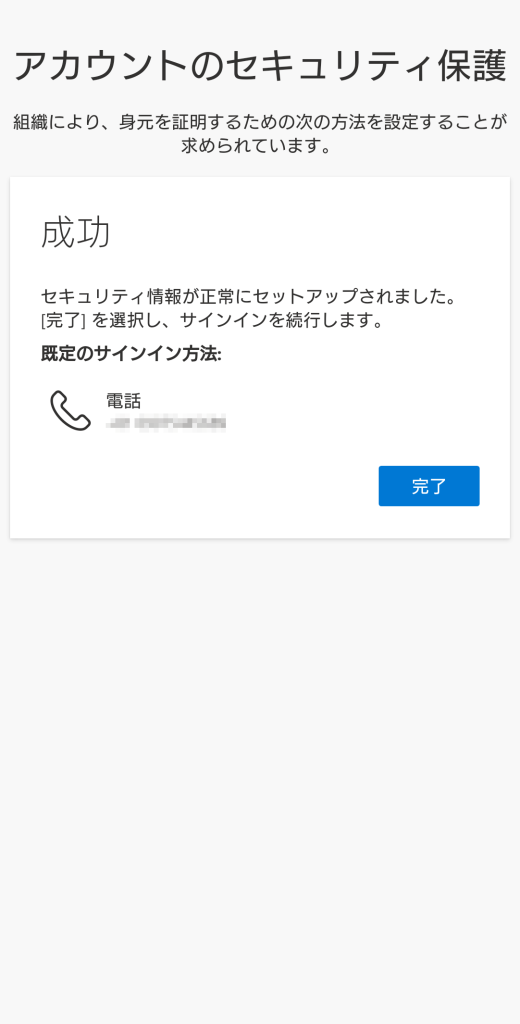
※ スマートフォンでの設定手順は以上ですが、場合によってはアプリパスワードの設定を求められる場合があります。以下の手順に従って設定を完了させてください。
以下の画面が表示されます。アプリパスワード名を入力し、[次へ]をタップします。
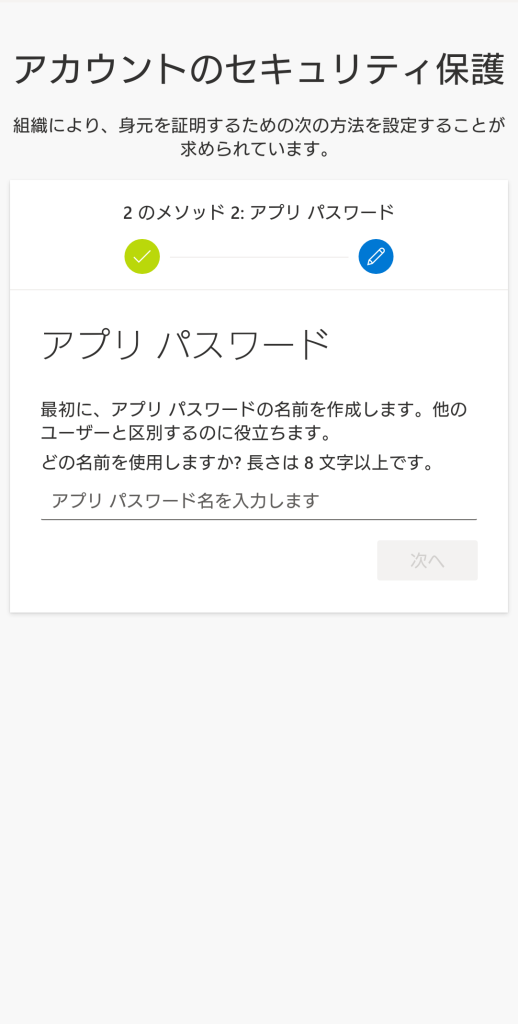
多要素認証が使用できないときのためのアプリパスワードが表示されますが、必要な時にユーザが発行できますので保管しておく必要はありません。[完了]をタップします。
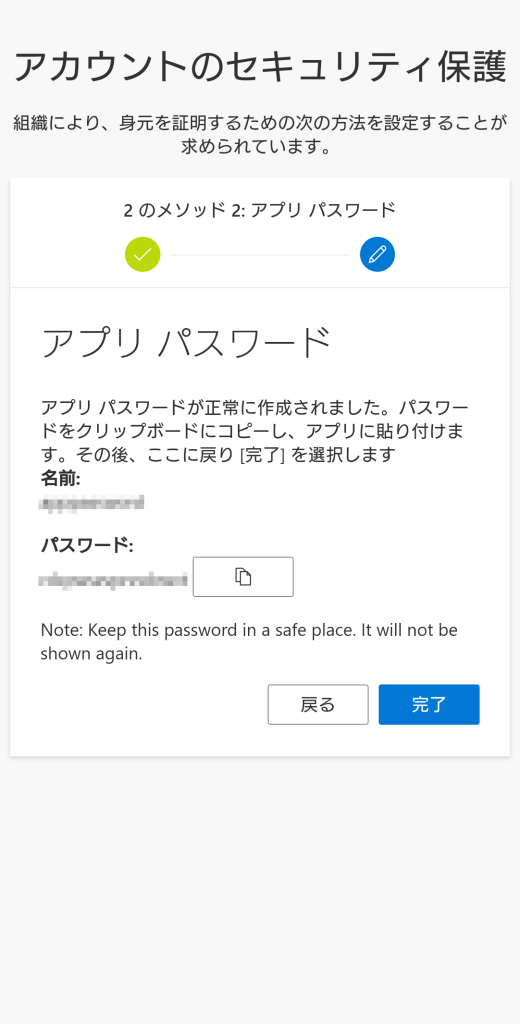
[完了]をタップします。
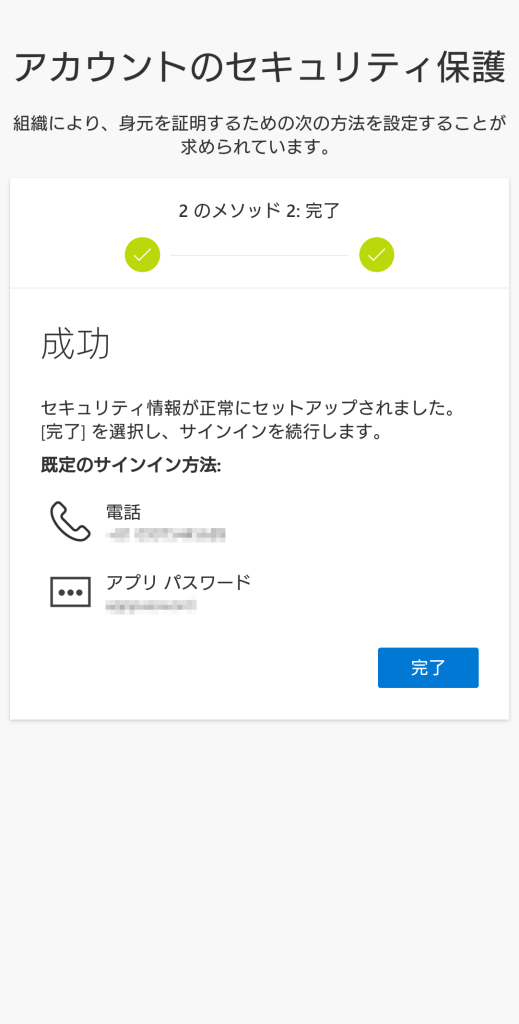
アプリパスワードの設定は以上になります。
●iOS端末の場合
1. 以下の画面が表示されるので、[モバイルアプリ]と[確認のための通知を受け取る]を選択し[セットアップ]をタップしてください。
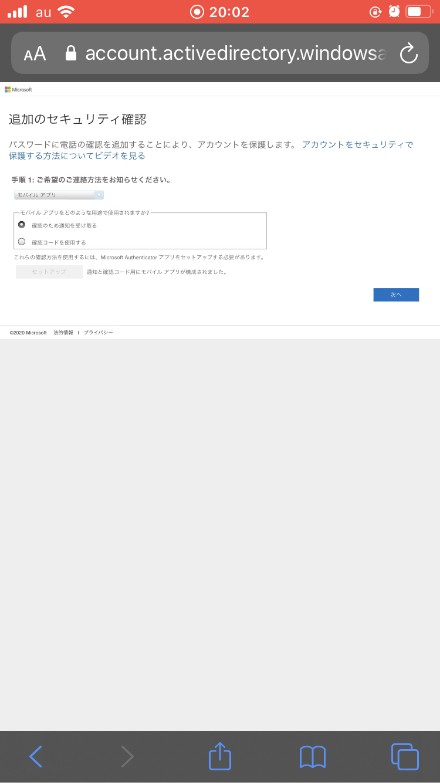
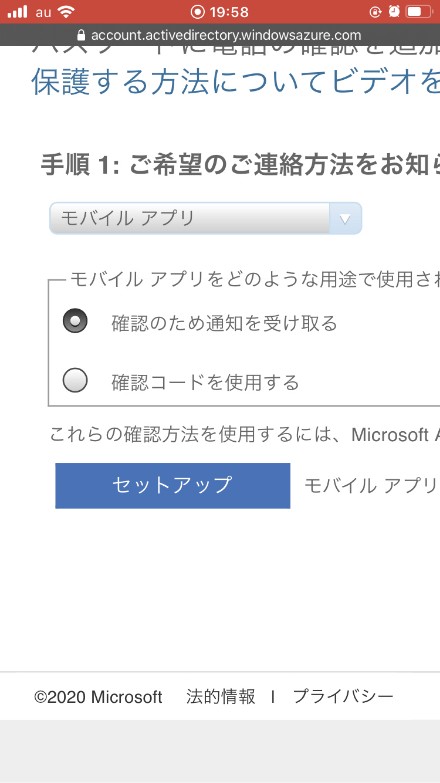
2. コードをメモして、URLをコピーしてください。
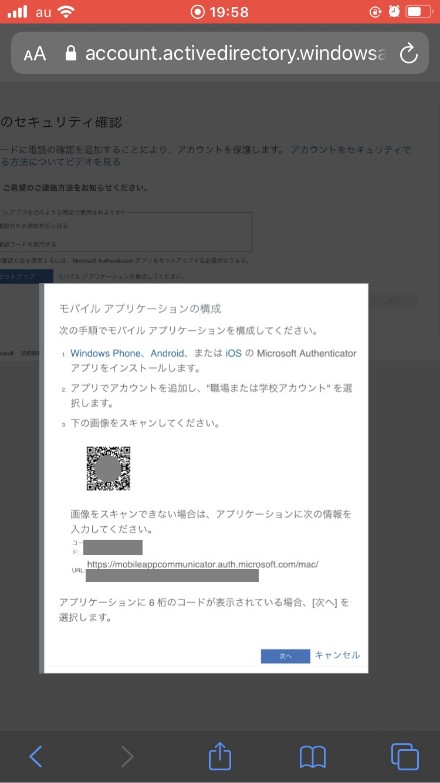
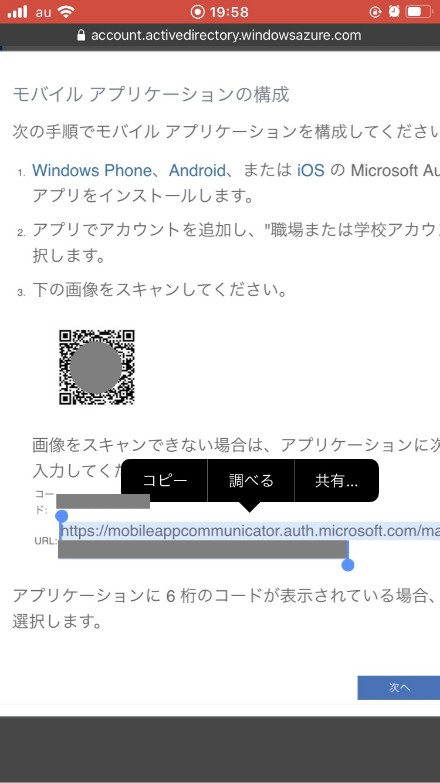
3. Microsoft Authenticatorアプリを開き、[アカウントの追加]をタップした上で[職場または学校アカウント]をタップします。
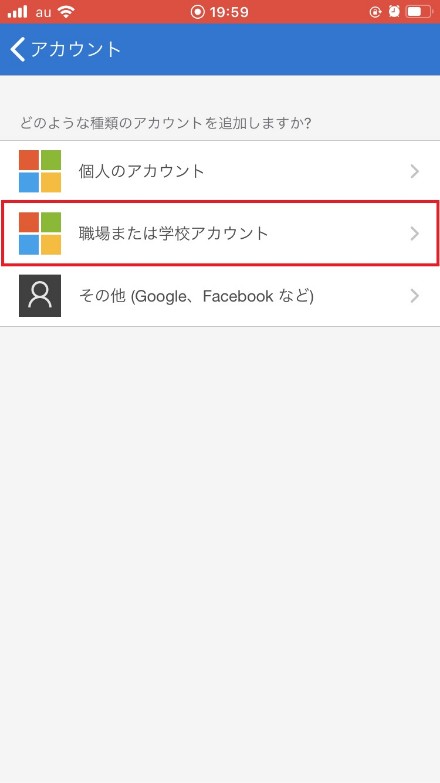
4. 先程メモしたコードを入力、URLをペーストし、[完了]をタップします。
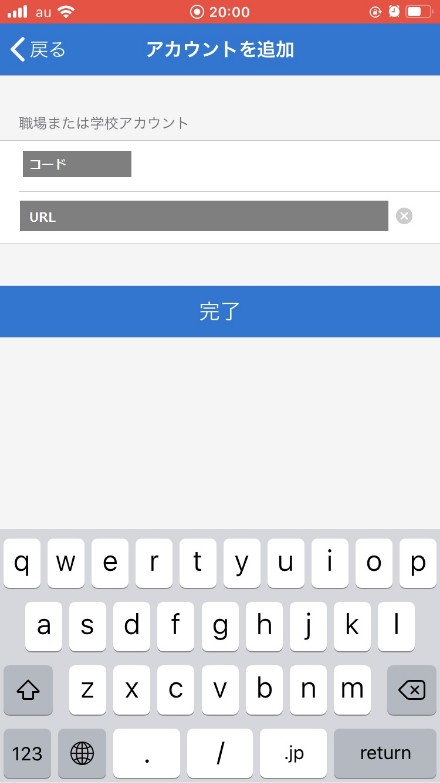
5. ブラウザに戻り、[次へ]をタップします。
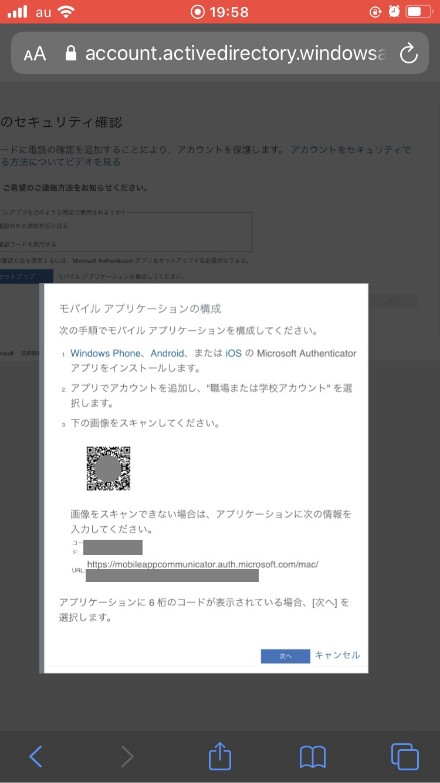
6. Microsoft Authenticatorアプリに通知が届くので[承認]をタップします。
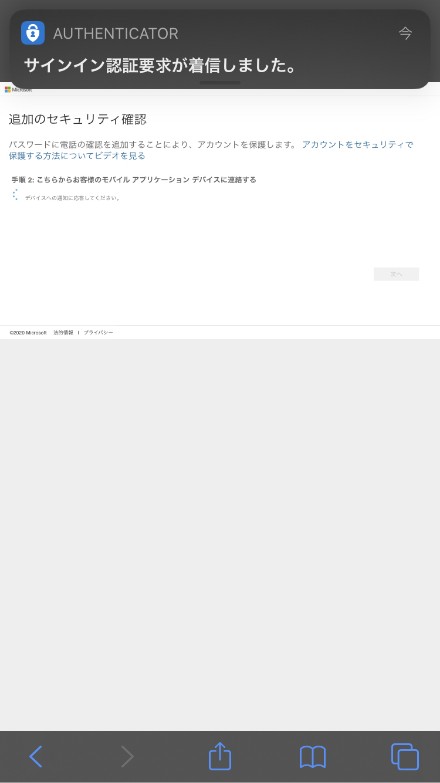
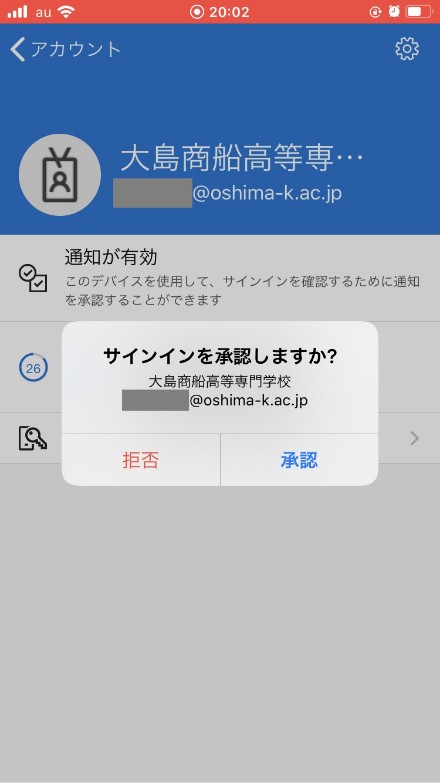
7. ブラウザに戻ります。
以下の画面が表示されているので、[日本(+81)]を選択、「ご自身の携帯電話番号(数字のみ。ハイフン”-“は入力する必要ありません)」を入力し、[次へ]をタップします。
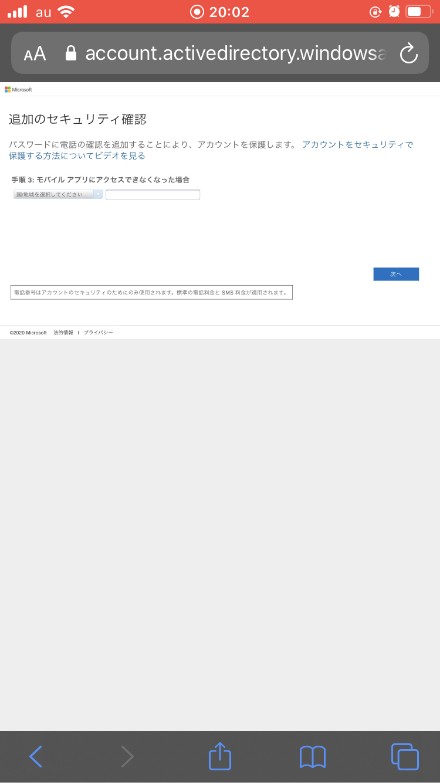
8. 以下の画面が表示されます。[完了]をタップしてください。
多要素認証が使用できないときのためのアプリパスワードが表示されますが、必要な時にユーザが発行できますので保管しておく必要はありません。